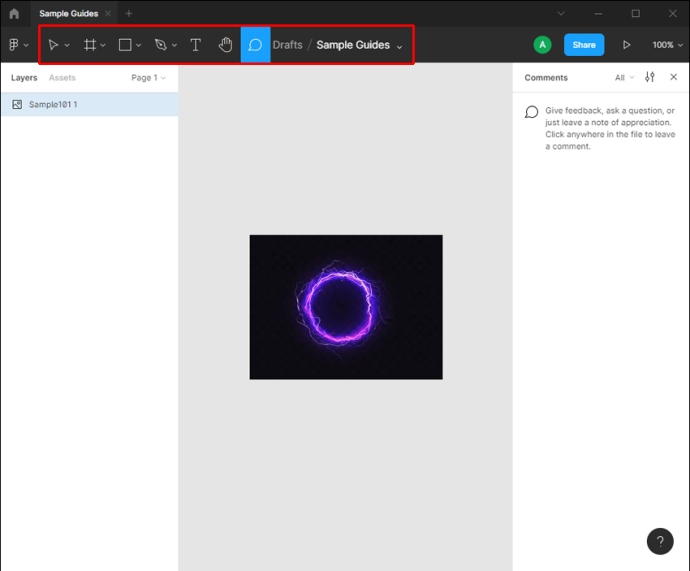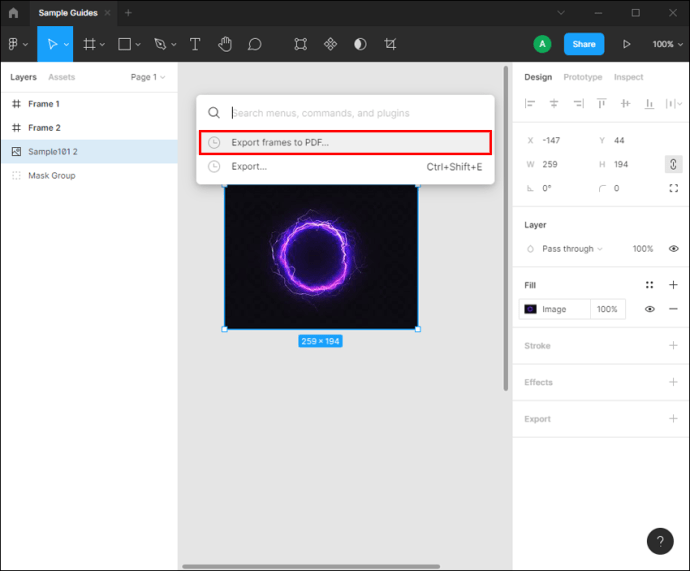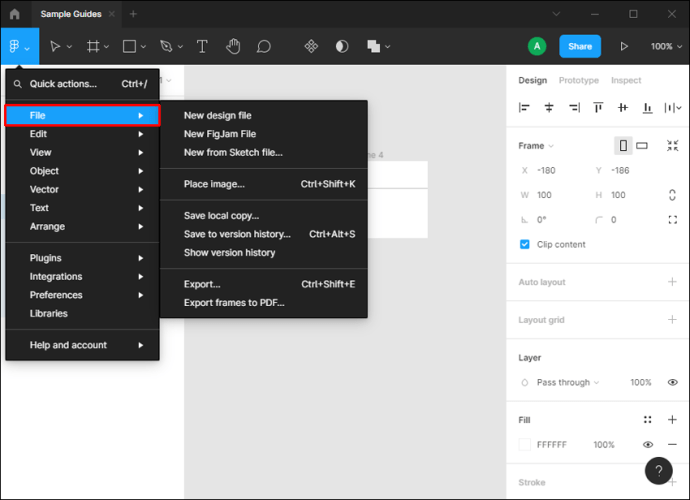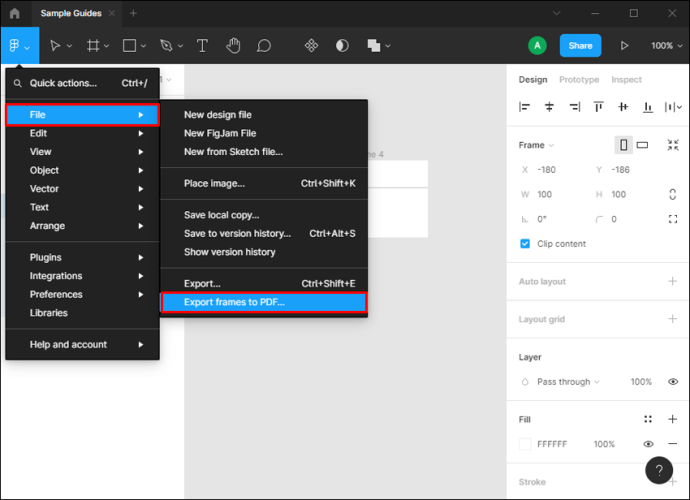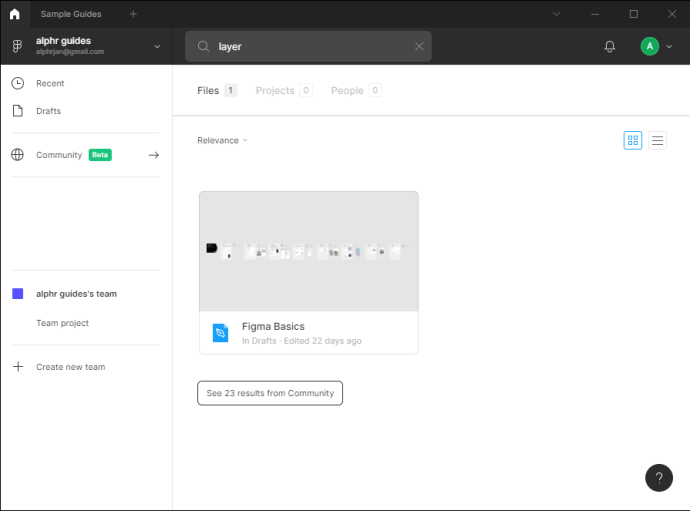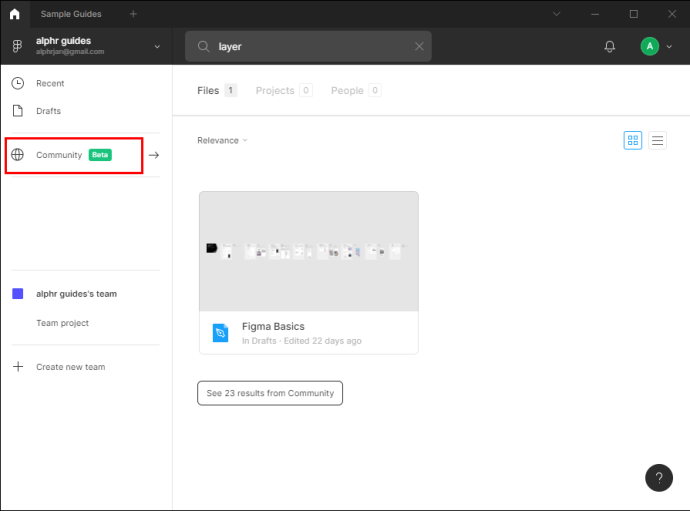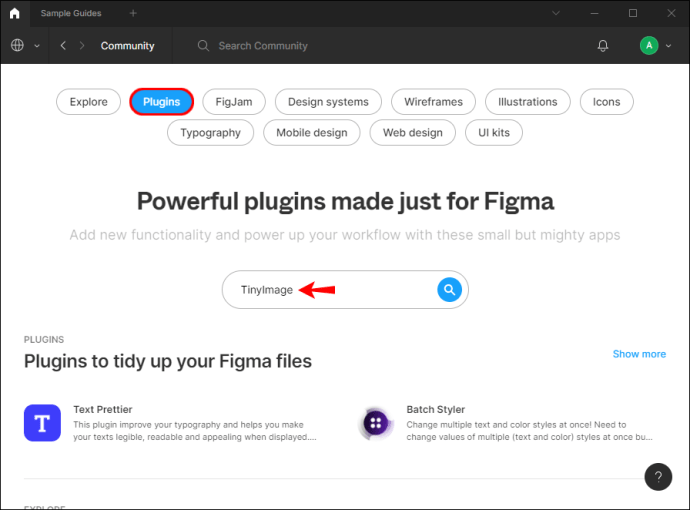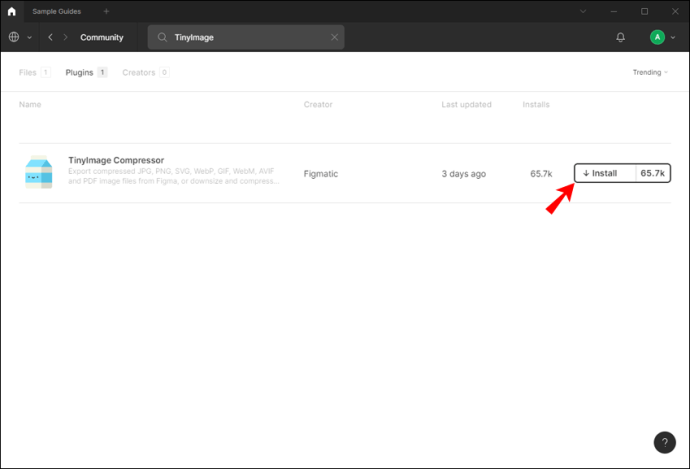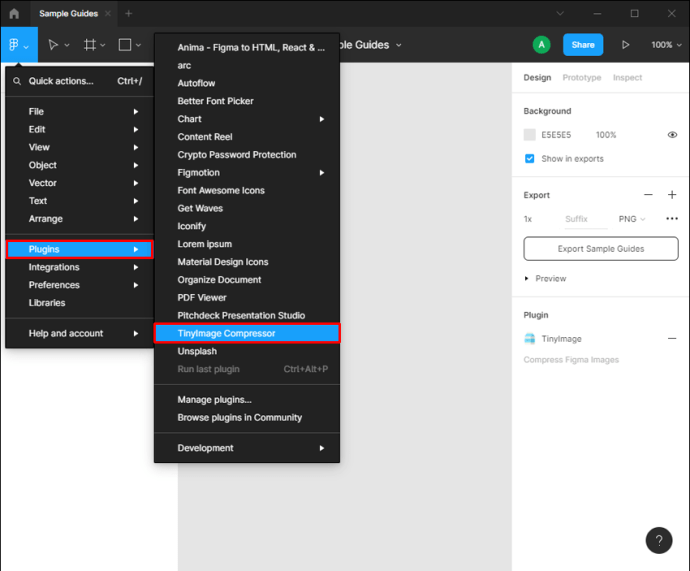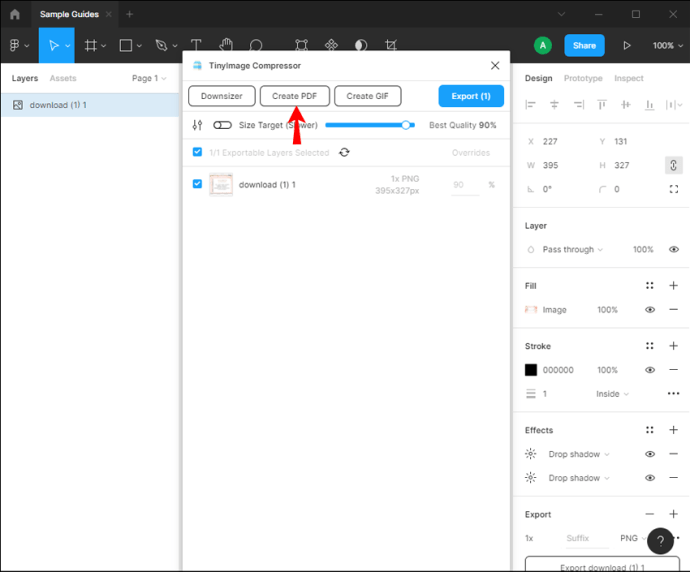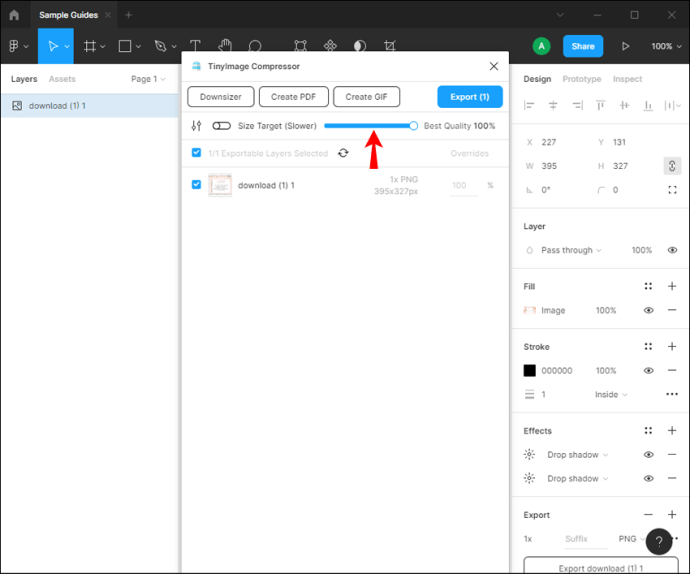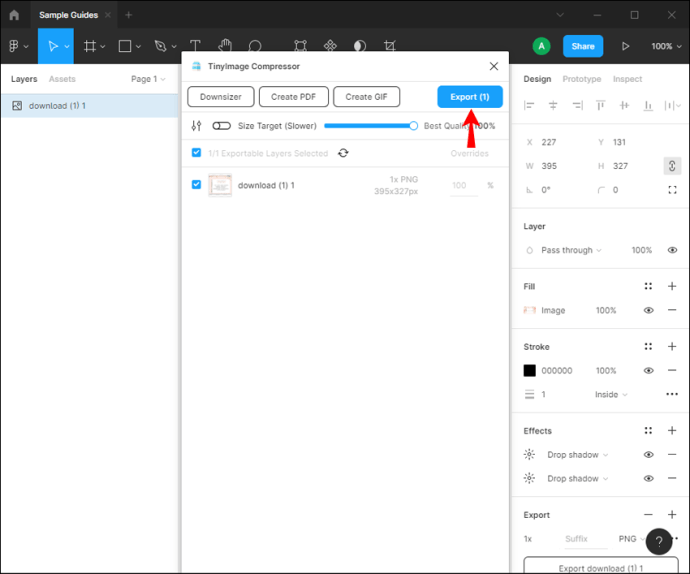שלא כמו אפליקציות לעריכת גרפיקה דומות, Figma זיהתה את רצונם של המשתמשים לייצא את העיצובים שלהם ל-PDF ולהיות מסוגלים לשתף אותם עם חברי צוות אחרים, אמנים או לקוחות. בשנת 2018, Figma הציגו ייצוא PDF משלהם המאפשר המרה מהירה וקלה של עיצובים ל-PDF.

אם אתה רוצה לדעת איך לייצא ל-PDF ב-Figma, הגעת למקום הנכון. מאמר זה ידון בדרכים שונות לעשות זאת ביישום שולחן העבודה והנייד.
כיצד לייצא ל-PDF ב-Figma במחשב
אתה יכול להשתמש במספר שיטות לייצא ל-PDF ב-Figma, בהתאם לאפקט שאתה רוצה להשיג.
הראשון הוא לעשות זאת דרך לשונית המאפיינים:
- בחר את השכבות שברצונך לייצא. אם ברצונך לייצא את כולם, הקפד לבטל את הבחירה בהם.
- עבור לחלונית מאפיינים.
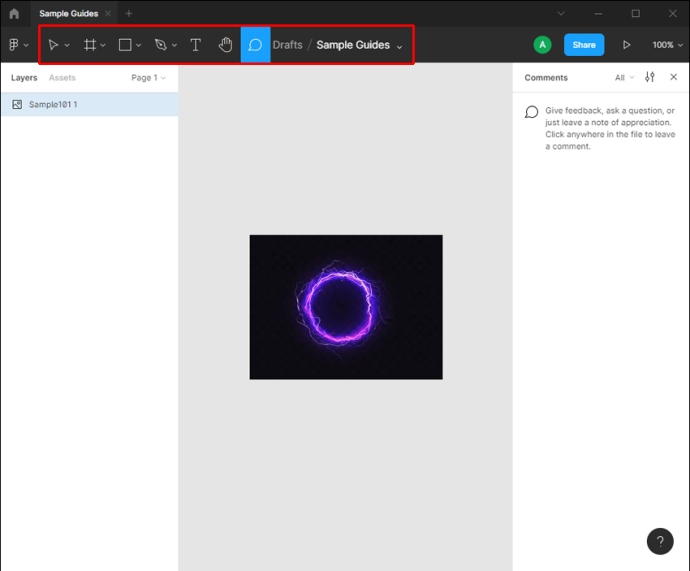
- בחר "PDF" תחת "ייצוא".
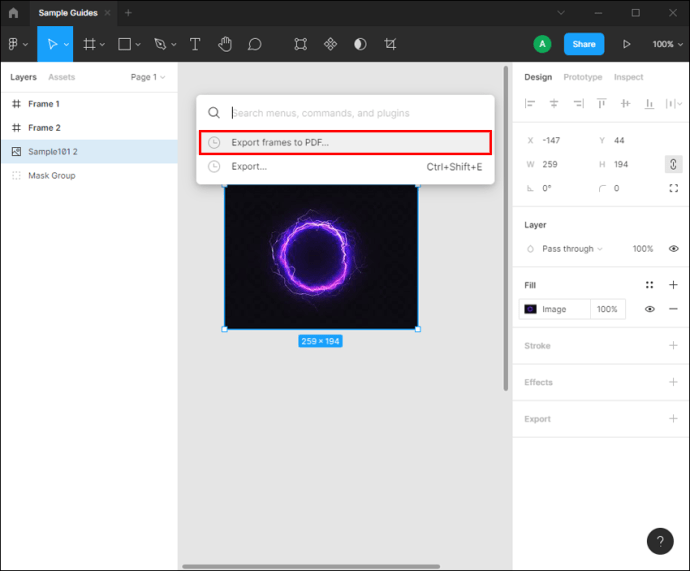
- ייצא את הקובץ תחת שם מועדף.
על ידי כך, תיצור קובץ PDF נפרד עבור כל שכבה שייצאת.
אם ברצונך לייצא את כל המסגרות לקובץ PDF בודד, תוכל לעשות זאת דרך תפריט הקובץ. במקרה כזה, כל מסגרת תהיה עמוד נפרד ב-PDF, באותו סדר כמו ב-Figma. בצע את השלבים הבאים כדי להשתמש בשיטה זו:
- כשתסיים עם העיצוב שלך, הקש על לוגו Figma בפינה השמאלית העליונה כדי לפתוח את תפריט הקובץ.
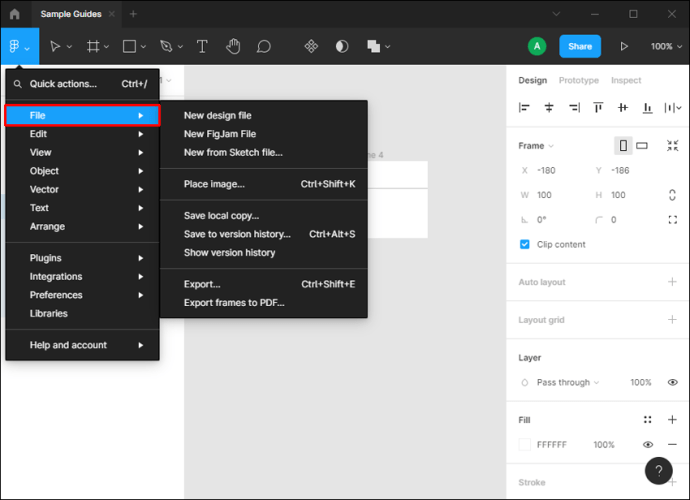
- לחץ על "ייצא מסגרות ל-PDF."
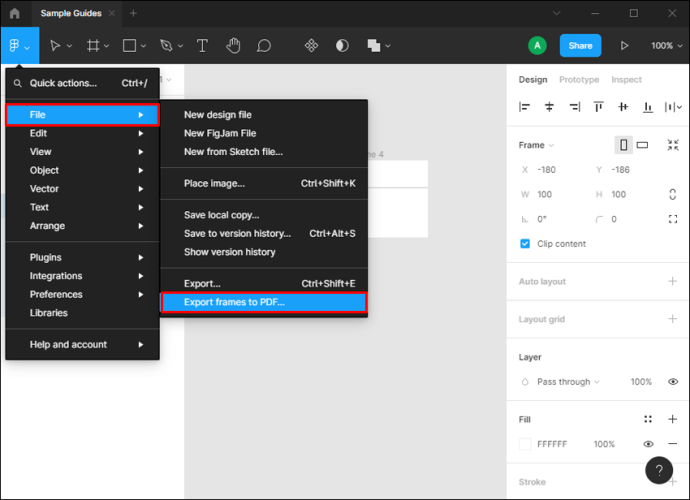
כאשר אתה רוצה להזיז מסגרות או להתאים אישית את האיכות לפני הייצוא, אנו ממליצים להתקין תוסף בשם TinyImage Compression:
- פתח את Figma ועבור ללשונית עיון.
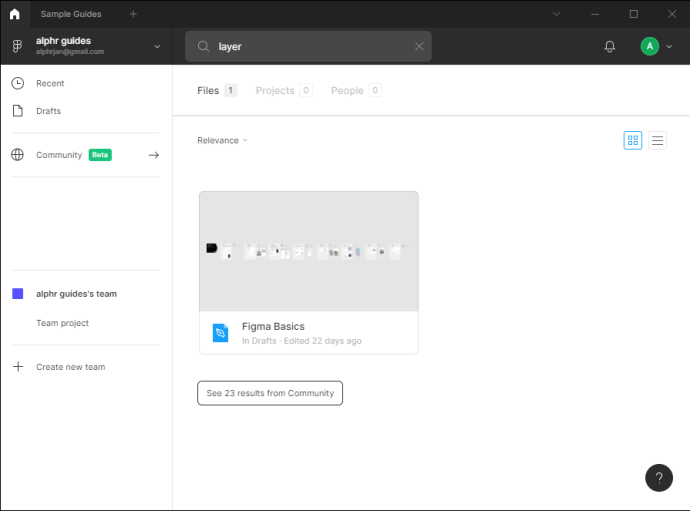
- לחץ על "קהילה".
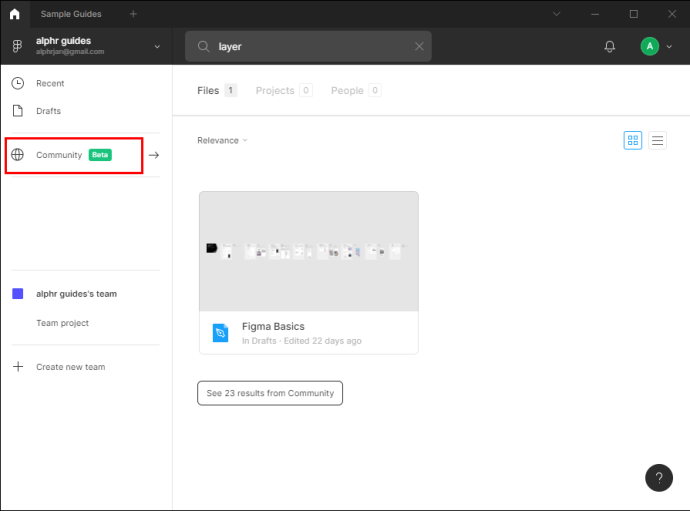
- הקלד "TinyImage Compressor" בשורת החיפוש ובחר "פלאגינים".
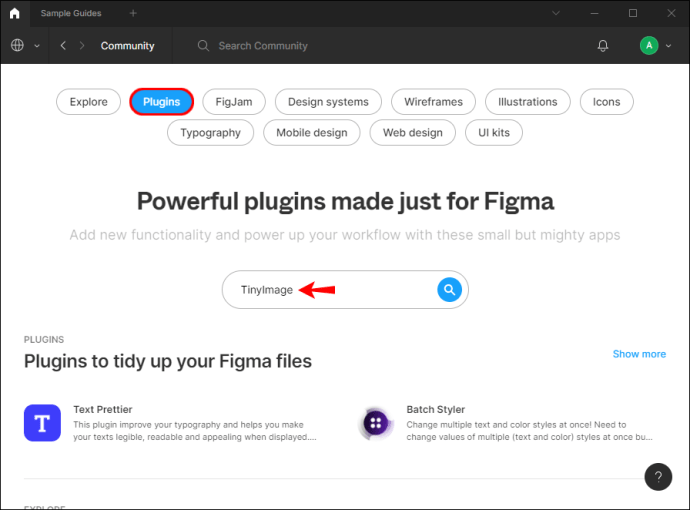
- לחץ על "התקן".
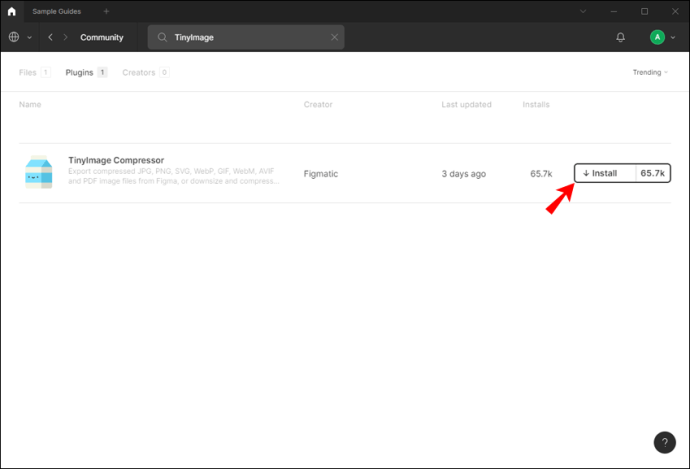
- לאחר שהתקנת אותו, בחר את המסגרות שברצונך לייצא וודא ש"PDF" נבחר בכרטיסיית המאפיינים בצד ימין.
- לחץ על "תוספים" ובחר "מדחס TinyImage", או לחץ לחיצה ימנית בכל מקום על הבד ולחץ על "תוספים".
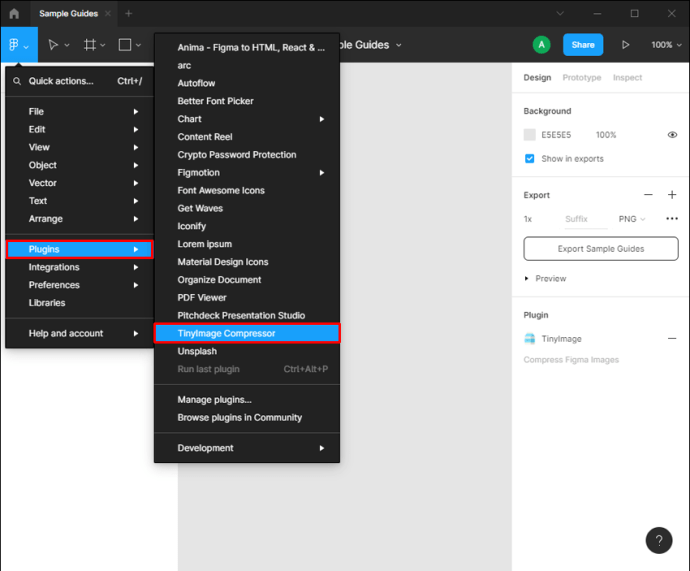
- התאם אישית את איכות הקובץ, ובכך שנה את גודל הקובץ ולחץ על "צור PDF".
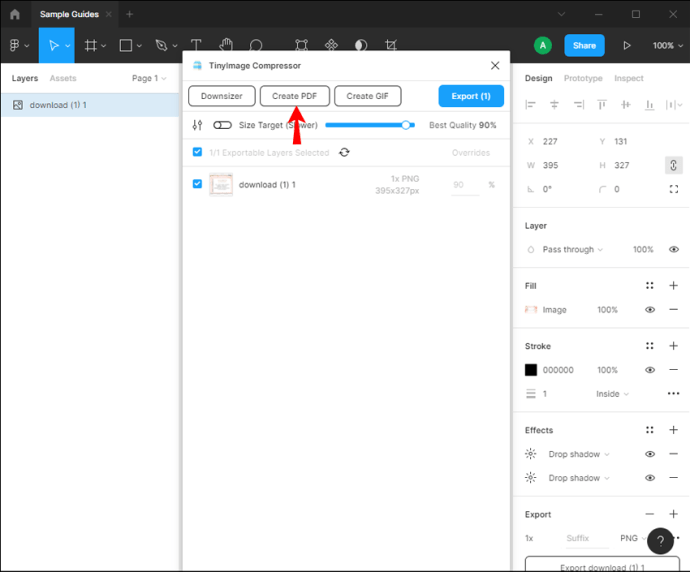
- התאם אישית את מיקום המסגרות על ידי גרירה ושחרור. אתה יכול גם להקצות סיסמה לקובץ ה-PDF.
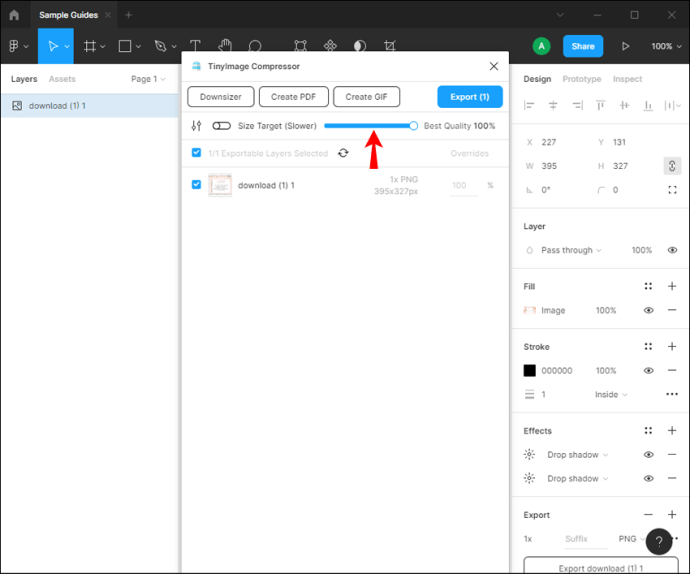
- לחץ על "ייצא מסגרות ל-PDF ממוזג".
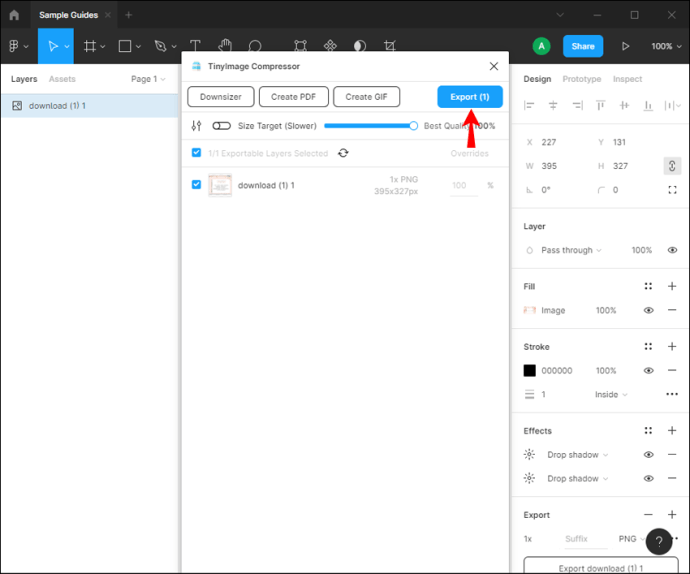
קובץ ה-PDF שלך ייצא ליעד המועדף. התוסף אינו חינמי, אך אתה מקבל 15 נסיונות חינם. לאחר מכן, תוכלו להחליט האם ההרחבה שווה את הכסף.
אם אתה רוצה שרק כמה פריטים מהקנבס שלך ייצאו ל-PDF, או שהקנבס שלך עמוס, יש שיטה אחרת שבה תוכל להשתמש.
התהליך פשוט יותר עבור משתמשי Mac מכיוון שיש להם את הכלים מ-Preview זמינים, המאפשרים להם לעבוד עם קובצי PDF מבלי להתקין תוכניות אחרות:
- בחר את השכבות שברצונך לייצא.
- בכרטיסייה מאפיינים, ודא ש"PDF" נבחר תחת "ייצוא".
- לחץ על "ייצא [מספר] שכבות".
האם אוכל לייצא ל-PDF ב-Figma באייפון?
ל-Figma יש גרסה ניידת בשם "Figma Mirror". אפליקציה זו מאפשרת לך לראות את העיצובים שלך במכשיר בפועל ולעקוב אחר שינויים. אתה רק צריך להיכנס עם אותו שם משתמש וסיסמה כדי לגשת לעיצובים שפתחת על שולחן העבודה שלך.
למרות שזו דרך מצוינת לעקוב אחר ההתקדמות שלך, Figma Mirror לא מאפשרת לך לערוך את העיצוב דרך הטלפון שלך. זה אומר שאין דרך לייצא את העיצוב ל-PDF באמצעות האייפון שלך. אם אתה רוצה שהקובץ ייצא ל-PDF, תצטרך לעשות זאת דרך אפליקציית שולחן העבודה ולאחר מכן לשלוח אותו לטלפון שלך.
האם אוכל לייצא ל-PDF ב- Figma במכשיר אנדרואיד?
שוב, לא ניתן לייצא ל-PDF ישירות מהטלפון שלך. "מראה Figma" היא הגרסה הניידת של Figma. האפליקציה מאפשרת לך לצפות בעיצובים בטלפון שלך תוך כדי עבודה עליהם באפליקציית שולחן העבודה. בכל פעם שאתה מבצע שינויים בעיצובים שלך, אתה יכול לראות את השינויים מתרחשים במכשיר האנדרואיד שלך.
ייצוא ל-PDF ב-Figma אינו חידה
אם אתה רוצה להדפיס את עיצובי Figma שלך או לשתף אותם עם אנשים אחרים, חיוני ללמוד כיצד לייצא אותם ל-PDF. נכון לעכשיו, אפשר לעשות זאת רק במחשב, ואתה יכול לבחור שיטה בהתאם למה שאתה רוצה להשיג.
איך מייצאים ל-PDF ב-Figma? האם אתה משתמש באחת מהשיטות שהוזכרו לעיל? ספר לנו בקטע ההערות למטה.