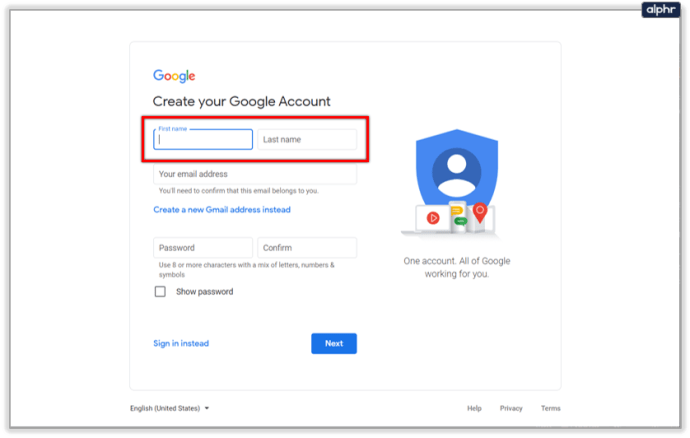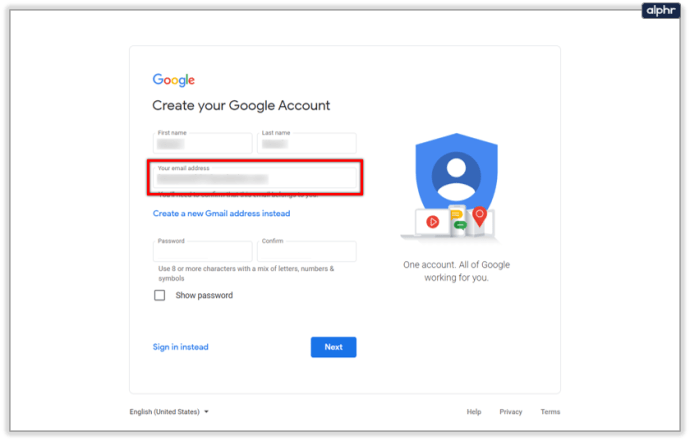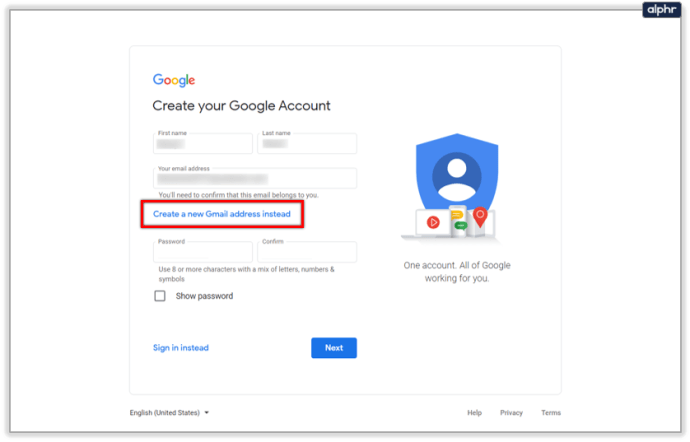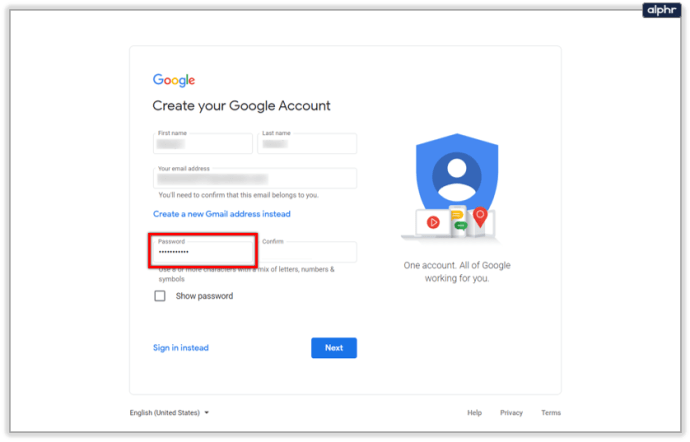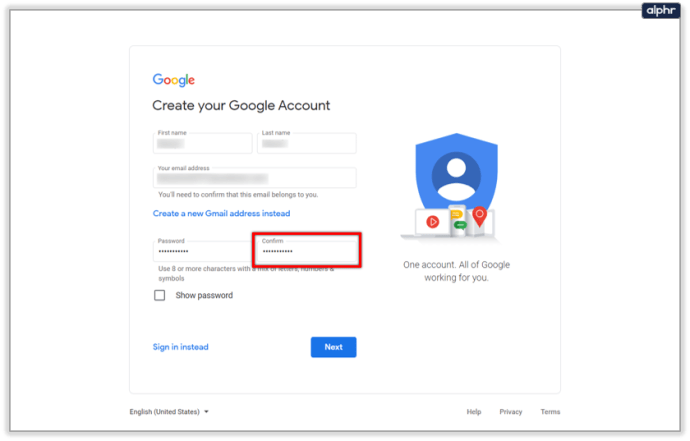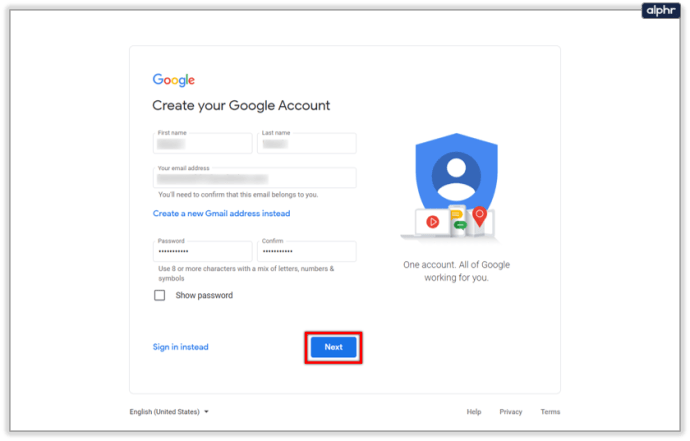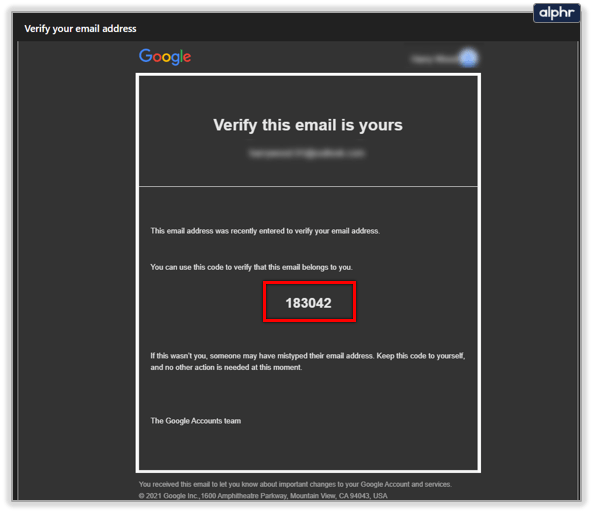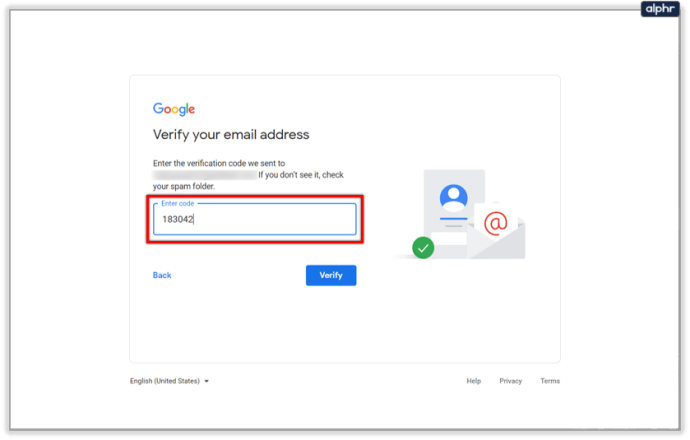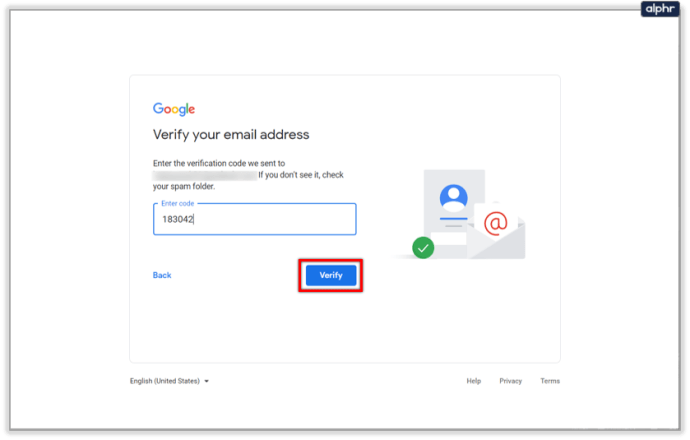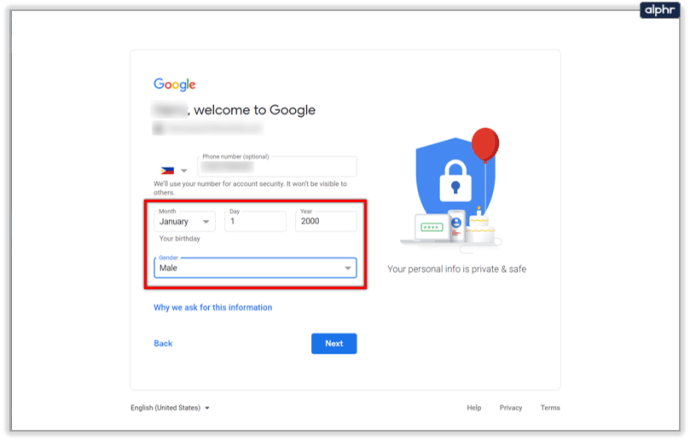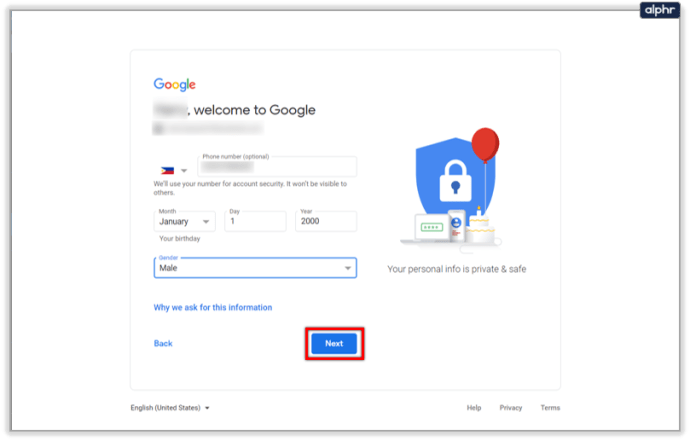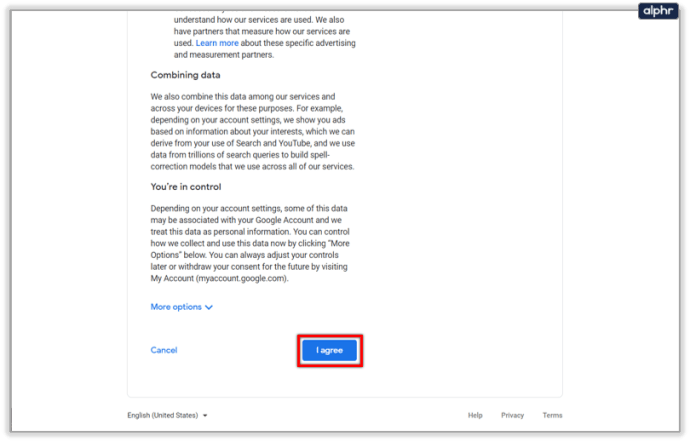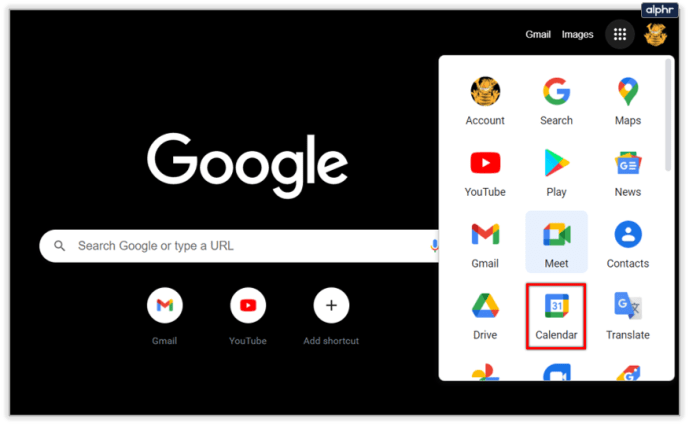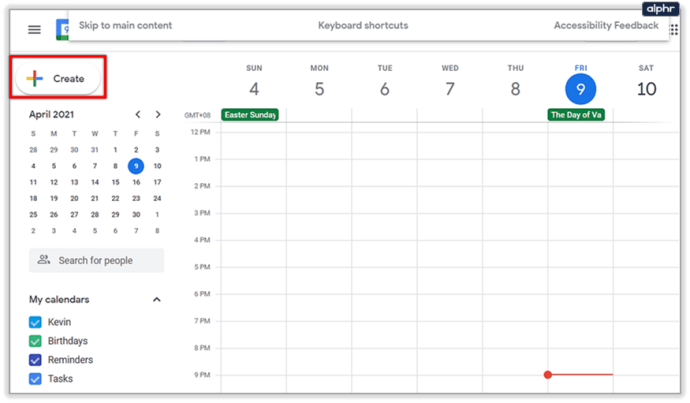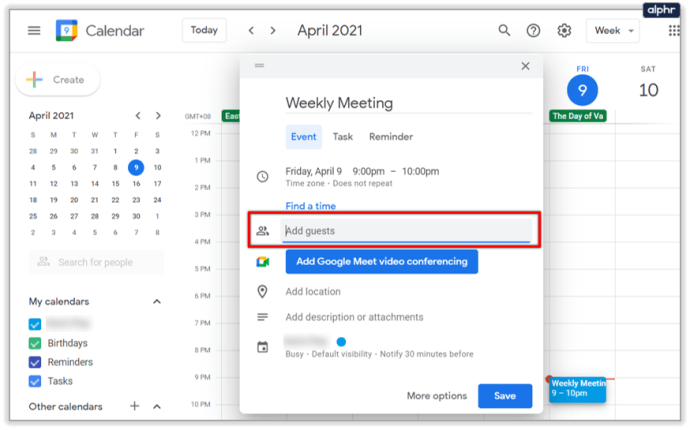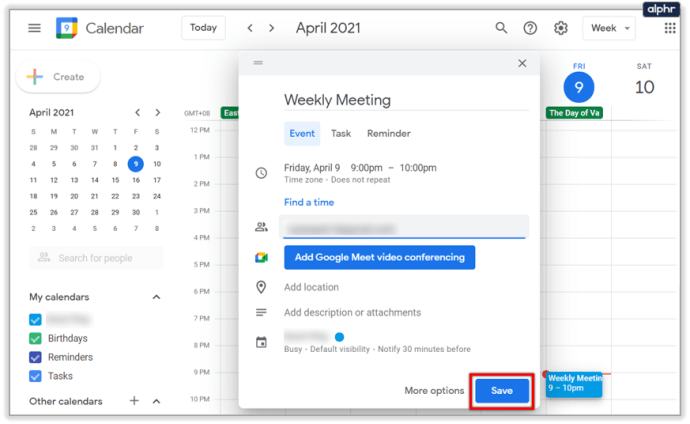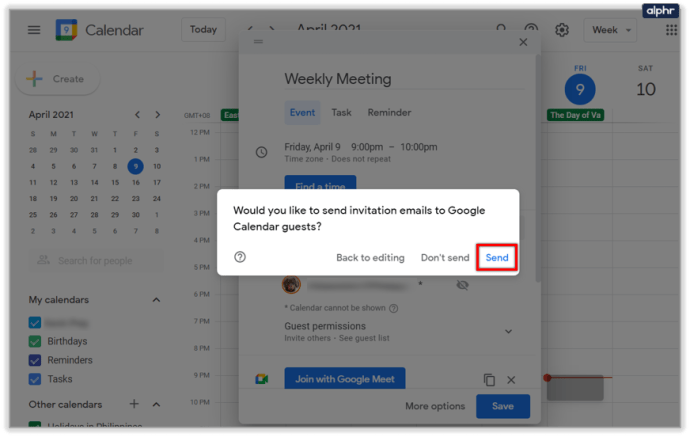גוגל עשתה צעדים גדולים כדי להפוך את Google Meet לאפליקציה מגוונת ונגישה יותר. מעבר להתאמות אישיות של פגישות, Google Meet כעת גם בחינם לשימוש לכולם. עם זאת, אתה צריך לעשות כמה דברים לפני שתוכל ליצור או להצטרף לפגישה. הנה מה שאתה צריך לדעת.
יצירת חשבון
יצירת חשבון ותחילת העבודה עם Google Meet היא טיול בפארק. אפליקציה זו היא רכיב של G-Suite, אך היא גם חינמית לשימוש לכל אחד.

ראשית, תצטרך לעבור אל meet.google.com. כדי להשתמש באפליקציה, אתה צריך חשבון Google. לחץ על קישור ההרשמה החינמי, ותועבר לדף ההרשמה.
- הזן את שמך הפרטי ושם המשפחה שלך.
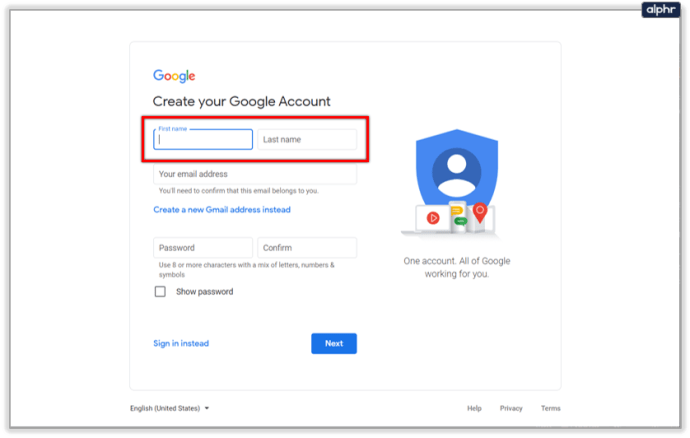
- הקלד את כתובת הדוא"ל הנוכחית שלך.
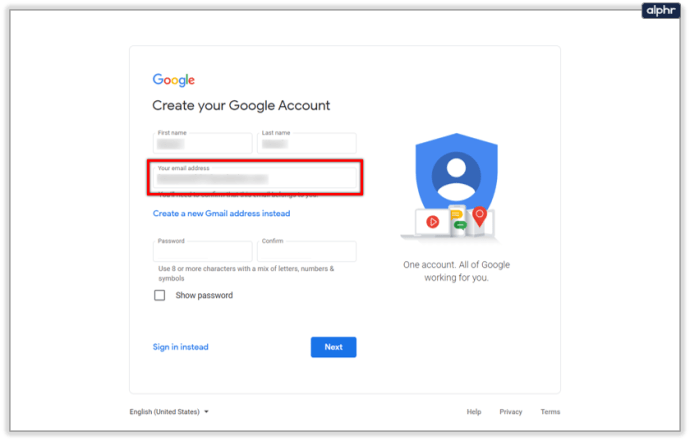
- לחלופין, צור כתובת Gmail אם אין לך.
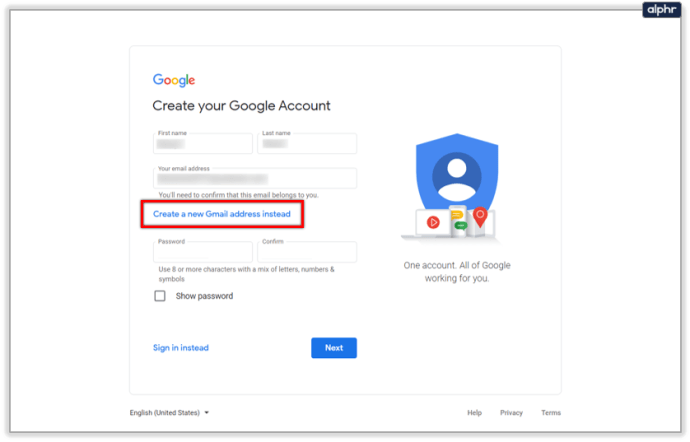
- הקלד סיסמה.
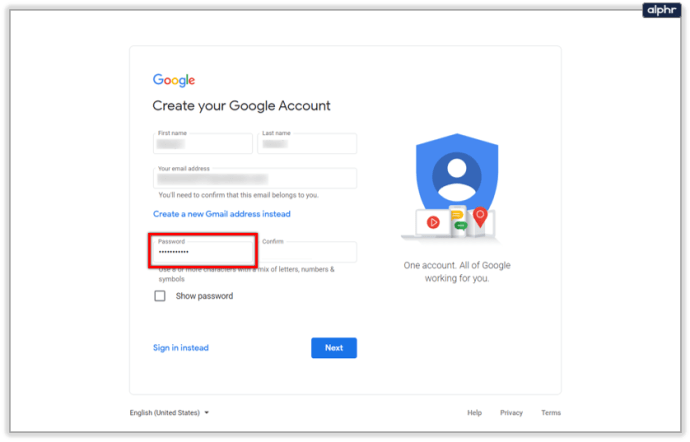
- הקלד שוב את הסיסמה כדי לאשר.
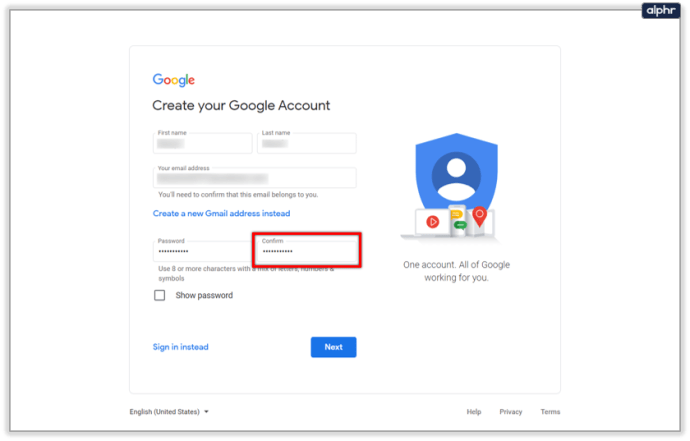
- הקש "הבא.
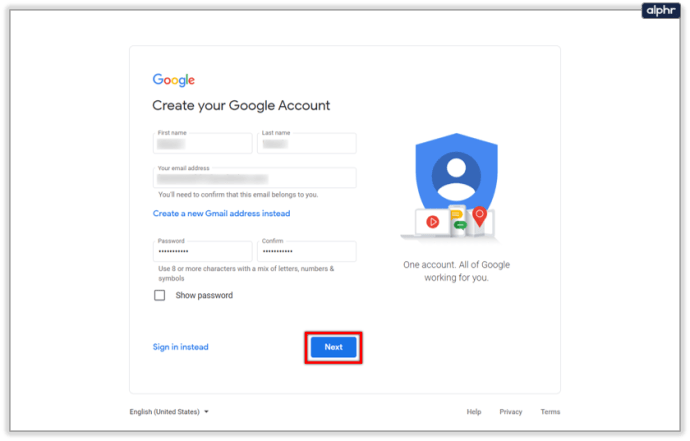
- היכנס לחשבון הדוא"ל שלך וחפש את קוד האימות.
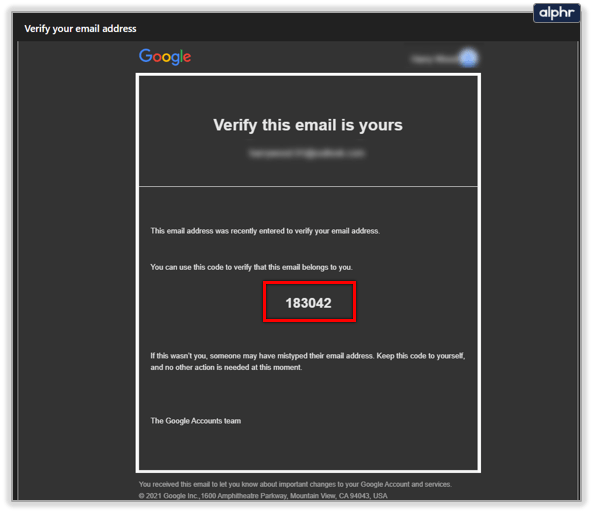
- הקלד את המספר בן 6 הספרות בדף יצירת החשבון.
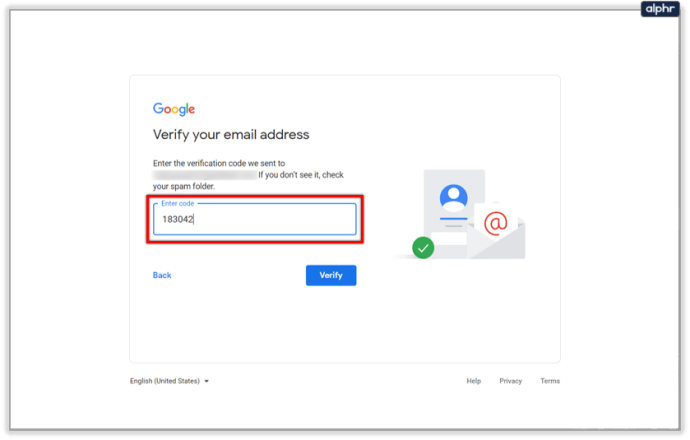
- לחץ על כפתור אמת.
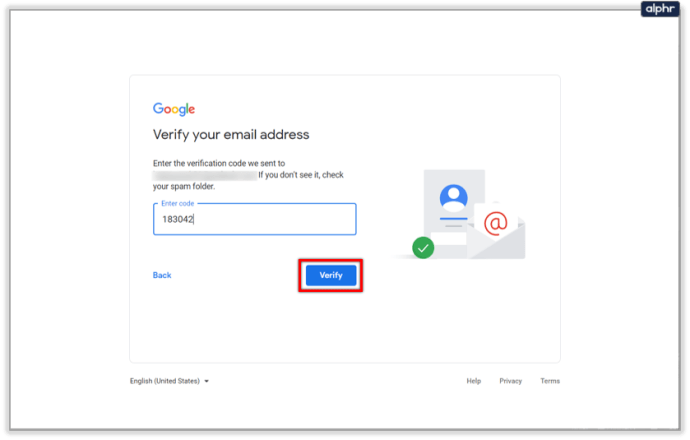
- מטעמי אבטחה, Google תבקש ממך לאמת את מספר הטלפון שלך. הזן את המספר שלך והמתן לקוד האימות.

- הקלד את קוד האימות בן 6 הספרות ולאחר מכן לחץ על אמת.

- הזן את המידע האישי שלך - יום הולדת ומין.
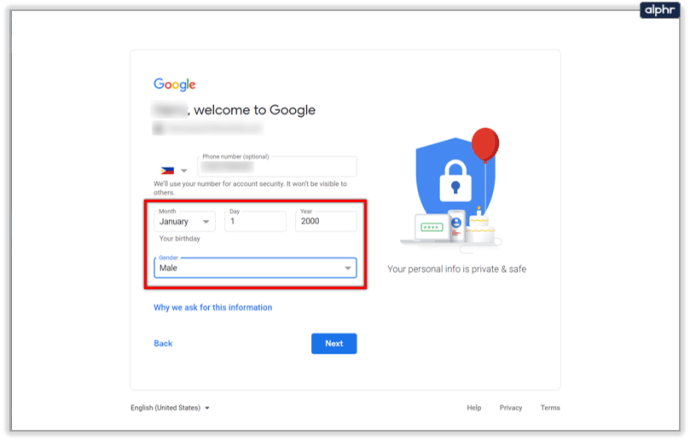
- הקש "הבא.
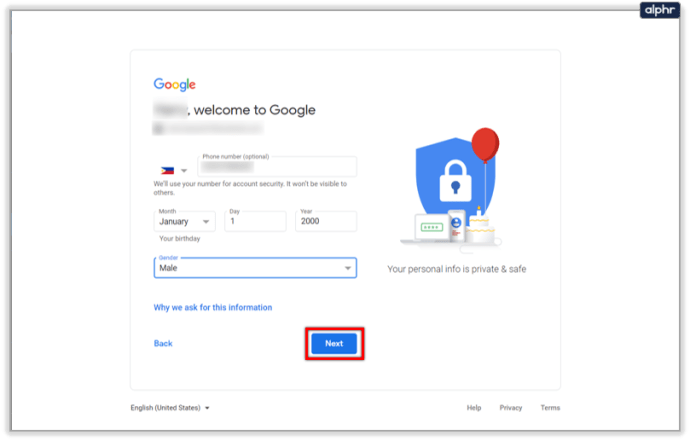
- הסכים לתנאי השירות, לחץ על כפתור אני מסכים.
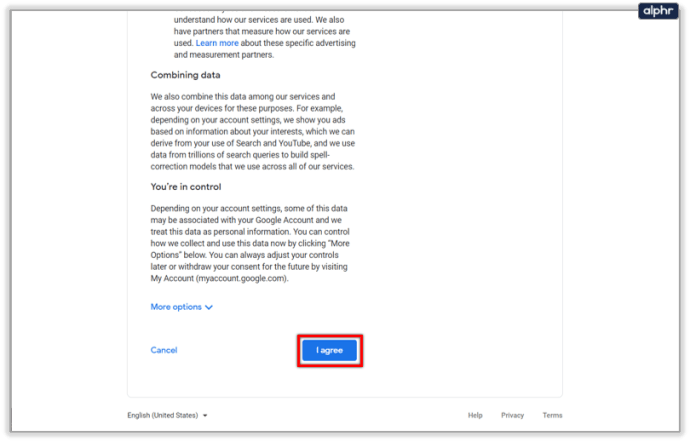
לאחר שתעשה זאת, תוכל להתחיל פגישה מיד או להזין קוד של פגישה קיימת כדי להצטרף לשיחת ועידה.

היכנס עם חשבון Gmail קיים
אם כבר יש לך כתובת אימייל אחת או יותר של Gmail, תוכל לעבור אל meet.google.com ולהיכנס. לאחר מכן תוכל להצטרף לפגישה או להתחיל פגישה.
לחלופין, אתה יכול ללחוץ על סמל מרובע מנוקד בדפדפן שלך, אם אתה כבר מחובר, ולאחר מכן ללחוץ על סמל Meet כדי להיכנס ל-Google Meet.

דרך נוספת ליזום פגישה היא להתחיל אותה מחשבון האימייל שלך. תבחין שבחלונית השמאלית, מתחת לתיקיות האימייל, יש לך כרטיסייה קטנה עבור Google Meet. יש שם שתי אפשרויות:
- פגישה חדשה.
- הצטרף לפגישה.

יותר קל לעשות דברים מכאן, וזה נחמד שחשבון הג'ימייל שלך יכול לשמש כבסיס לפעולות מסוגים שונים. אתה יכול גם לאתחל את Google Hangouts מכאן, לשלוח ולתזמן אימיילים, להתחיל פגישה וכן הלאה.
שימו לב שכשתתחיל פגישה, חדר הישיבות ייפתח בחלון חדש. כמו כן, אל תשכח ללחוץ על כפתור אפשר כאשר הדפדפן שלך מבקש להשתמש במצלמה שלך. וודא שהגדרות הפרטיות וההרשאות של הטלפון החכם שלך אינן חוסמות את המצלמה שלך.
כיצד לקבוע פגישה
אחת התכונות המגניבות ביותר של Google Meet היא שאתה יכול לקבוע פגישות. זה מאפשר לך לתת הודעה מוקדמת לכל האורחים, ויש לך סיכוי טוב יותר להביא את כולם באותו מקום באותו זמן.
- פתח את יומן Google שלך.
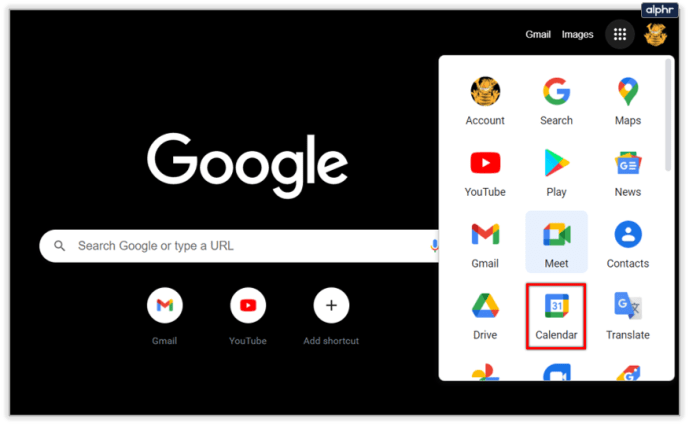
- צור אירוע.
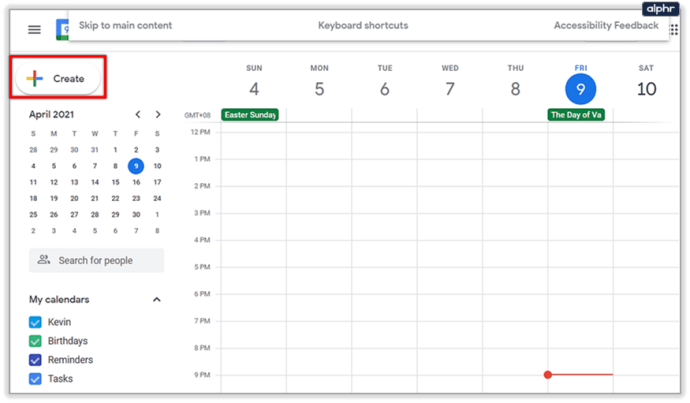
- לחץ על כפתור הוסף אורחים והוסף את כתובות האימייל של האורחים שלך.
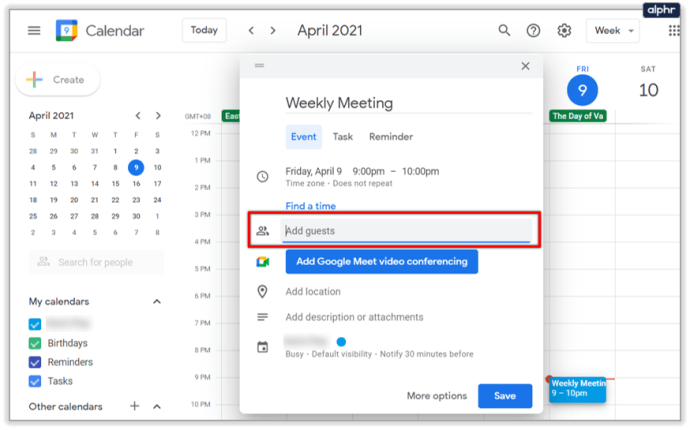
- לחץ על כפתור שמור.
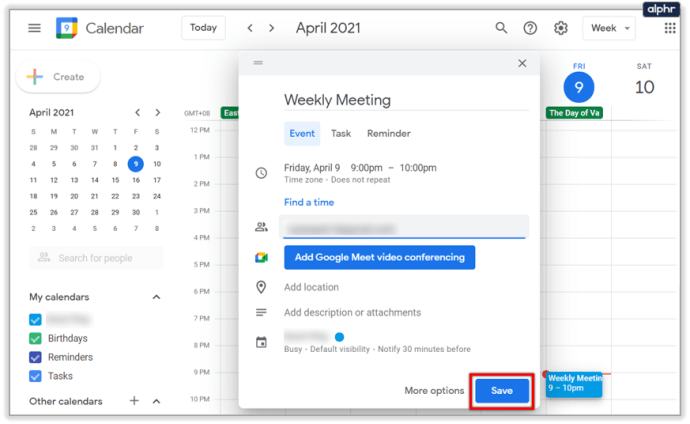
- לחץ על שלח אם הוספת אורחים.
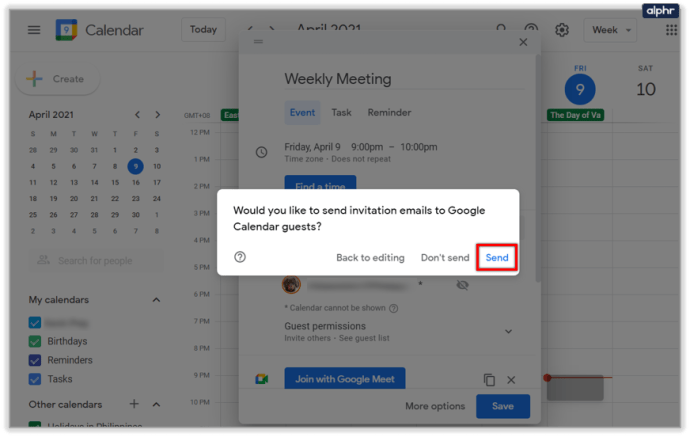
כולם יקבלו הזמנה ומזהה פגישה כדי שיוכלו להצטרף לפגישה לאחר תחילתה.
כיצד להשתמש ב-Google Meet בטלפון החכם שלך
בעוד ש-Gmail עשוי להיות ברוב הסמארטפונים כברירת מחדל, אפליקציית Google Meet לא. אז תצטרך להשיג אותו מחנות Play או App Store, בהתאם למערכת ההפעלה שלך.

לאחר התקנת האפליקציה, תוכל לפתוח אותה ולהקיש על כפתור פגישה חדשה כדי ליצור פגישה חדשה. לחלופין, הקש על האפשרות הצטרף עם קוד אם ברצונך להצטרף לאחד קיים.

כמובן, אתה יכול גם לדלג על התקנת האפליקציה ולהשתמש באותה שיטת פגישה מתוזמנת. היכנס לאפליקציית Gmail שלך, העלה את היומן וצור אירוע פגישה משם.
שים לב שמשתמשי G-Suite יכולים להשתמש בחשבון G-Suite שלהם גם כדי להצטרף לפגישות. בנוסף, בעת שימוש בחשבון G-Suite ליצירת פגישה, אתה יכול גם לתת לו כינוי ייחודי. אתה לא יכול לעשות זאת עם חשבון Google אישי.
זכור שאם יש לך חשבון G-Suite ואתה חבר בארגון, ייתכן שלא תוכל ליצור פגישה. ראשית, מנהל המערכת של הארגון שלך צריך להפעיל את התכונה Meet.
תאימות ל-Google Meet
Google Meet תואם לדפדפנים פופולריים רבים, כולל Chrome, Firefox, Edge ו-Safari. עם זאת, לדפדפנים כגון Internet Explorer או Opera יש תמיכה מוגבלת ב-Meet והם לא מבטיחים חווית משתמש ללא רבב.
באיזו תדירות אתה משתמש ב-Google Meet? האם היו לך בעיות משמעותיות? שתף את החוויה שלך עם שאר קהילת TJ בקטע ההערות למטה.