עם כל מה שקורה בעולם, ההשתתפות בפגישות מרחוק נמצאת במגמת עלייה. אחד מכלי ועידת הווידאו הפופולריים יותר הוא Zoom, המאפשר שיחות ועידה בווידאו ושמע בלבד במחשבים שולחניים או בנייד.
במאמר זה, נראה לך כיצד ליצור חשבון זום וניתן כמה טיפים לשימוש בכלי התקשורת הרב-תכליתי הזה.
ביצוע חשבון
ניתן להשתמש בזום עם או בלי חשבון, אבל כדי להשתמש בכל מגוון התכונות המוצעות, הרשמה היא רעיון טוב. כדי לעשות זאת, המשך לדף האינטרנט של זום ובצע את הפעולות הבאות:
- בפינה השמאלית העליונה של המסך, לחץ על כפתור ההרשמה.

- תתבקש להזין את תאריך הלידה שלך. לאחר שתסיים, לחץ על המשך.

- בדף ההרשמה, תינתן לך בחירה כיצד תרצה להמשיך. אתה יכול להשתמש בדוא"ל העבודה שלך, להירשם עם מזהה SSO או כניסה יחידה של החברה שלך, או להשתמש בחשבון Google או Facebook.

- לאחר שתבחר בשיטת הכניסה, לחץ על הירשם.

- אם אתה נרשם עם כתובת דוא"ל, יישלח אליך הודעת אישור בדוא"ל. לחץ על הקישור כדי להמשיך.

- הזן את פרטי החשבון שלך ואז הקש על המשך עד שתסיים את שלב 3.

- אתה מחובר כעת, עם חשבון זום חדש ורענן.
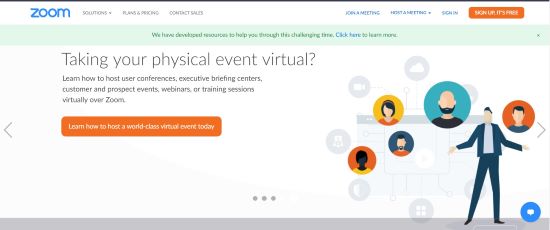
אם אתה משתמש במכשיר נייד, אתה יכול גם להיכנס על ידי התקנה תחילה של אפליקציית הפגישות של Zoom Cloud דרך חנות Google Play או Apple App Store. לאחר שתסיים להתקין, פתח את האפליקציה ולאחר מכן בצע את השלבים הבאים:

- הקש על הירשם.

- הזן את תאריך הלידה שלך ולאחר מכן הקש על הגדר.

- הזן את האימייל שבו ברצונך להשתמש ואחריו שמך ואז הקש על הירשם.

- אפליקציית זום תשלח דוא"ל אימות לכתובת שהזנת. פתח את האימייל והקש על הפעל חשבון כדי לאמת. האפליקציה לנייד לא נותנת לך אפשרות להיכנס לחשבון גוגל או פייסבוק, אבל היא תאפשר לך להיכנס עם אחד. אם ברצונך להשתמש במזהה SSO של החברה, בחשבון Google או בפרופיל פייסבוק, הירשם באמצעות דפדפן אינטרנט.

- לאחר מכן תועבר לדף החשבון.

- צור סיסמה לחשבון שלך ואז הקש על המשך.

- אם ברצונך להוסיף משתמשי זום אחרים, המסך הבא ישאל אם תרצה להוסיף אותם. אם תרצה, תוכל לדלג על שלב זה לעת עתה.

- השלב האחרון מעודד אותך להתחיל פגישה. יש לך גם אפשרות לעבור לחשבון שלך.

- כעת תוכל להיכנס באמצעות האפליקציה של הטלפון שלך.

שימוש בזום בשולחן העבודה
אם נרשמת לחשבון Zoom במחשב, תצטרך להוריד את הלקוח כדי לארח פגישה בפועל. כדי לעשות זאת, לחץ על אירוח פגישה בפינה השמאלית העליונה של המסך כדי להתחיל הורדת לקוח אוטומטית, או גלול מטה עד שתגיע לתחתית העמוד וחפש את תפריט ההורדה.

לאחר הורדת הלקוח, לחץ עליו כדי להתקין את היישום. לחץ על אישור בכל חלונות הודעות שעלולים לצוץ.
לאחר התקנת הלקוח, בכל פעם שתיכנס לזום, תופנה ללשונית בית שבה יינתנו לך מספר אפשרויות.
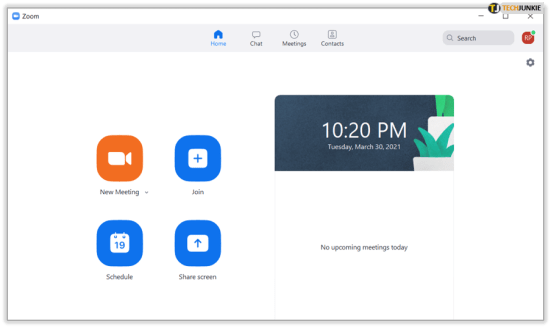
- פגישה חדשה - מתחיל פגישה באופן מיידי. תפתח חלון פגישה שבו תוכל להזמין חברים אחרים שאתה מחובר אליהם.
- הצטרף - כפי שהשם מרמז, זה מאפשר לך להצטרף לפגישה שכבר מתבצעת על ידי הזנת מזהה פגישה שאמור להיות מסופק על ידי המארח שלך.
- קבע פגישה - זה מאפשר לך לקבוע פגישות מראש, יחד עם היכולת ליצור חדר המתנה לאנשים שירצו להצטרף.
- שתף מסך - זה מאפשר לאנשים בפגישה לצפות במסך המחשב שלך. זה שימושי אם יש לך מצגת שתרצה שכולם בפגישה יראו.
- לוח השנה מימין מציג את כל הפגישות המתוזמנות והקרבות.
שימוש בזום בנייד
השימוש בזום במכשיר סלולרי די דומה, ומכיוון שעליכם להוריד את האפליקציה כדי להירשם בנייד, כל שעליכם לעשות הוא לפתוח את האפליקציה כדי להתחיל או להצטרף לפגישה. לאפליקציה לנייד יש את אותן תכונות כמו זו שבשולחן העבודה, והלחצנים בעמוד הראשי שלה אומרים את אותו הדבר.

הנורמלי החדש
זום הוא כלי מאוד שימושי לשיחות ועידה, במיוחד עכשיו כשפגישות מקוונות הופכות לנורמה החדשה. לדעת איך ליצור חשבון זום נותן לך גישה לדרך נוחה זו לתקשר עם עמיתיך.
האם היה לך ניסיון כלשהו ביצירה ושימוש בחשבון Zoom? שתף את המחשבות שלך בתגובות למטה.














