האם תרצה להיות מסוגל להקצות צבעים שונים לתיקיות שלך בשולחן העבודה של Windows 10 שלך, כך שתוכל לארגן ספריות לפי צבע? למרבה הצער ל- Windows 10 אין תכונה מובנית המאפשרת זאת, אך ישנן כמה חבילות תוכנה של צד שלישי שבהן אתה יכול להשתמש כדי להשיג פונקציונליות זו. אפשרות מצוינת אחת נקראת Colorizer, והיא מאפשרת לך לבחור צבעי תיקיות חדשים מתפריט ההקשר. נכון לכתיבת שורות אלה, Colorizer נמצא בגרסה 2.1.2.
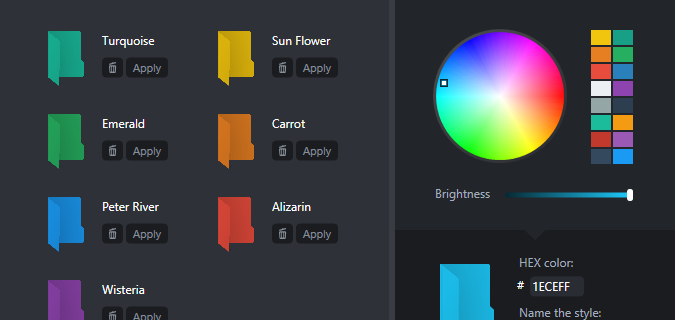
התקנת Colorizer מהירה וללא כאבים. פתח את הדף Colorizer ב-Softpedia כדי להוסיף אותו ל-Windows 10. לחץ על הורד לחצן כדי לשמור את אשף ההתקנה של התוכנה. לאחר מכן לחץ על FolderColorizer2.exe כדי להתקין את Colorizer. כאשר אתה משתמש לראשונה ב-Colorizer, הוא ינחה אותך לעדכן לגרסה החדשה ביותר. יש ניסיון חינם אבל אחרי שתצבעו כמה תיקיות תצטרכו לקנות רישיון, למרבה הצער.
כדי להתחיל, לחץ באמצעות לחצן העכבר הימני על שולחן העבודה של Windows 10 ובחר חָדָשׁ >תיקייה כדי להוסיף לו תיקיה חדשה. לאחר מכן, עליך ללחוץ לחיצה ימנית על התיקיה בשולחן העבודה כדי לפתוח את תפריט ההקשר שלה. תפריט ההקשר יכלול כעת א קולוריזאפשרות e, כפי שמוצג בתמונה למטה. בחר באפשרות זו כדי להרחיב את תפריט המשנה שלה.
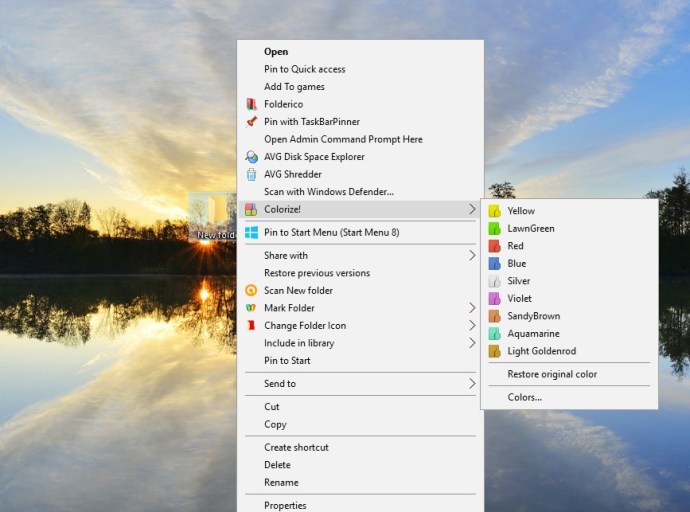
תפריט המשנה שלמעלה כולל כמה צבעים מהם ניתן לבחור. בחר צבע משם כדי להוסיף אותו לתיקייה כמו למטה. הקש על שחזר את הצבע המקוריאפשרות r בתפריט ההקשר כדי להחזיר את התיקיה לצבע ברירת המחדל.

אתה יכול להוסיף צבעים חדשים כמעט לכל תיקיה בסייר הקבצים באותה מידה. שים לב שיש כמה תיקיות שאינך יכול להחיל עליהן צבעים. לדוגמה, לא ניתן להוסיף צבעים חדשים לתיקיות Zip דחוסות בסייר הקבצים.
בחר צבעים בתפריט המשנה כדי לפתוח את החלון למטה. זה כולל לוח עגול שממנו אתה יכול לבחור צבעים מותאמים אישית על ידי גרירת הסמן מעליו. אתה יכול גם לגרור את סרגל הצבעים למטה כדי לבחור זני צבעים נוספים. כדי להוסיף את הצבע החדש לתפריט ההקשר, הקש + הוסף צבע לספרייה לַחְצָן.

Colorizer היא חבילה נהדרת להתאמה אישית של צבעי תיקיות ב-Windows 7 ומעלה. אתה יכול גם להתאים אישית את צבעי התיקיה עם תוכניות חלופיות כגון FolderMarker ו- Folderico. לדרכים אחרות שבהן תוכל להתאים אישית את סמלי שולחן העבודה של Windows 10, עיין במדריך זה של TechJunkie.