Time Machine שם כדי לחלץ אותך אם האסון יתרחש. נניח שאתה צריך למחוק את כונן האתחול ולהתקין מחדש את macOS מאפס. במקרה כזה, הגיבויים של Time Machine מאפשרים לך לשמור את כל הנתונים והקבצים שלך כאילו כלום לא קרה.

אם אתה חרוץ בגיבויים, קבצי הגיבוי הישנים יכולים להיערם במהירות על הכונן החיצוני או הרשת שלך. ישנן כמה שיטות להסיר קבצי גיבוי ישנים ולקבל קצת מקום נוסף. אם אתה מתקשה למחוק את הגיבויים של Time Machine מהאשפה, פקודת טרמינל פשוטה עושה את העבודה!
הסעיפים הבאים מספקים מדריך מהיר כיצד להשתמש בכל שיטות ההסרה של Time Machine.
מחיקת גיבויים של Time Machine
אתה יכול למחוק גיבויים ישנים דרך Time Machine או Finder. כמובן ששתי השיטות מחייבות אותך להתחבר לכונן החיצוני/רשת, וההסברים הבאים מניחים שאתה מחובר.
מחק גיבויים Old Time Machine באמצעות מוֹצֵא
- לְהַשִׁיק מוֹצֵא ובחר את המיקום הכולל את גיבויי Time Machine שלך.

- נווט אל "Backups.backupdb" תיקייה כדי לאתר את הקבצים הישנים. כברירת מחדל, הם ממוינים מהישן ביותר לחדש ביותר.

- בחר את זה שברצונך למחוק ולחץ "פקודה + משטח עקיבה-לחץ" אוֹ השתמש בברז בשתי אצבעות כדי לגשת לחלון המוקפץ עם פעולות נוספות.

- עכשיו, לחץ "העבר לאשפה" כדי למחוק את הקבצים.

- רחף מעל ה- סמל פח האשפה אצלך לַעֲגוֹן, ולאחר מכן בצע א הקשה בשתי אצבעות או להשתמש "control + משטח עקיבה-לחיצה" להעלות את האפשרויות. בחר "רוקן אשפה" למחוק לצמיתות את הגיבויים הישנים כדי שייעלמו לתמיד. אתה יכול גם לבחור "לִפְתוֹחַ" כדי למחוק קבצים בודדים אם ברצונך לשמור פריטים אחרים באשפה.

מוחק גיבויים של Time Machine בתוך האפליקציה
- לחץ או הקש על סמל Time Machine בשורת התפריטים ועיין בקבצי הגיבוי כדי למצוא את זה שברצונך למחוק.

- בחר אחד או כל הקבצים הישנים בגיבוי זה ולחץ על סמל גלגל השיניים בשורת התפריטים כדי לחשוף את החלון הנפתח. בחר "מחק גיבוי של..." וסיימת.

שימוש בטרמינל למחיקת גיבויים של Time Machine
חלק מהמשתמשים עלולים להיתקל בבעיות בעת מחיקת הגיבויים מהאשפה. כדי לעקוף בעיה זו, אתה יכול להשתמש בפקודת מסוף פשוטה.
- מכה "פקודה + רווח" במקלדת ולאחר מכן הקלד "טר" ללא ציטוטים. ללחוץ "להיכנס" או בחר "Terminal.app" מתוצאות החיפוש כדי להפעיל את מָסוֹף.

- הקלד "sudo rm -rf ~/.Trash/" ללא ציטוטיםבשורת הפקודה ולחץ "להיכנס" לבצע אותו.

- החלון יבקש ממך להזין את סיסמת המנהל. הקלד אותו ולחץ על "Enter" כדי לאשר. אם זה עובד, תראה שורה חדשה להזנת פקודות.

הערה: אם אפשרות שורת הפקודה למעלה נכשלת עם "פעולה לא מותרת", עליך לתת למסוף "גישה מלאה לדיסק".

פקודה זו נועדה לרוקן את פח האשפה לחלוטין דרך משתמש ה-Root; זו הסיבה שהוא דורש הרשאות ניהול.
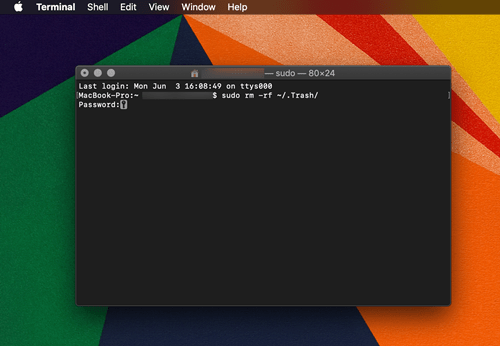
אל תשכח לאפס את אפשרות "גישה מלאה לדיסק" ל"כבוי" עבור המסוף, בהנחה שברצונך לשמור על הגדרות ההגנה המקוריות. עבור אל "אבטחה ופרטיות" כדי לשנות אותו, כפי שמוצג בתמונה שלפני.
תיקוני אשפה מהירים למחיקת גיבויים של Time Machine
אתחול מחדש או הפעלה מחדש מספיקים בדרך כלל כדי להחזיר את השליטה על האשפה, שם נמצאים הגיבויים ה"ניתנים למחיקה" שהצבת שם. עם זאת, אם שלב זה נכשל, ישנה גם אפשרות לאלץ את מחיקת הקבצים. פתחו את האשפה ובחרו ב-"Ecure Empty Trash", ותוכלו לעשות זאת גם מ-Finder.
חלק מהמשתמשים עשויים לקבל את ההודעה "לא ניתן היה להשלים את הפעולה מכיוון שהפריט נעול." שְׁגִיאָה. במקרה זה, עדיף לשנות את שמות הקבצים/תיקיות עם שמות מוזרים, כלומר. ה. אלה עם סמלים או תווים מיוחדים. אתה יכול גם לבדוק את הקבצים דרך "לקבל מידע" אפשרות לראות אם חלקם נעולים.
צילומי מכונת זמן
צילומי מצב שונים מגיבויים. כאשר Time Machine רוצה לבצע גיבוי אך אינה יכולה להתחבר לכונן החיצוני המיועד, היא יוצרת צילומי מצב. אלו הם גיבויים שנשמרים בכונן הקשיח ב-Mac עד שאתה מחבר מחדש את הכונן החיצוני/רשת.
לרוב, גיבויים אלו זמניים, והם נמחקים אוטומטית כאשר הם מחוברים לכונן הגיבוי או לאחר שחלף הזמן שהוקצה. אתה צריך גם לדעת ש-Time Machine לא תיצור תמונת מצב אם היא מפחיתה את קיבולת הכונן הקשיח מתחת ל-20%.
מחיקת תמונות Snapshot של מכונת הזמן
כך או כך, חלק מהמשתמשים עדיין מדווחים שצילומי מצב של Time Machine תופסים טונות של גיגה-בייט, וזו הסיבה שייתכן שתצטרך להיפטר מהם באופן ידני. אתה יכול למחוק תמונות דרך פקודות מסוף. להלן השלבים.
- גש ל"טרמינל" והפעל את tmutil listlocalssnapshots / פקודה. שימו לב לרווח לפני הלוכסן קדימה. פקודה זו מספקת לך רשימה של תצלומי מצב שנקראים בערך כך: com.apple.TimeMachine.2018-12-15-002010.local

- כדי להיפטר מתמונת מצב מסוימת, עליך להשתמש ב- sudo tmutil למחוק תמונות מקומיות פקודה והוסף את התאריך הספציפי. התוצאה המוקלדת צריכה להיראות בערך כך: tmutil deletelocalssnapshots 2018-12-15-002010.

- הודעת "מחק תמונת מצב מקומית + (תאריך)" מופיעה בחלון כדי לאשר את המחיקה המוצלחת. ראוי להזכיר שעליך לחזור על השלבים עבור כל תמונת מצב שאתה רוצה למחוק.

טיפ מומחה: כדי למנוע התרחשות של צילומי מצב מקומיים, בצע sudo tmutil disablelocal פקודה בטרמינל.
בסך הכל, מחיקת גיבויים של Time Machine היא די פשוטה, ואל תהסס להשתמש בפקודות מסוף. למרות זאת, השיטה הבטוחה ביותר להסיר גיבויים של Time Machine היא להשתמש באפליקציה בפועל. אם מסיבה כלשהי אתה מוצא את הדרכים למחיקת גיבויים של Time Machine קשות, יש אפליקציות של צד שלישי שמייעלות את התהליך כולו. לדוגמה, CleanMyMac X הוא כלי חינמי שמסיר את צילומי ה-Time Machine ללא Terminal.
שאלות נפוצות
כללנו תשובות נוספות לשאלותיך על מכונת זמן בסעיף זה.
איך אני מבטל גיבויים אוטומטיים?
אם נמאס לך לנקות את האחסון שלך ולהיפטר מנתונים ישנים וחסרי תועלת, אתה יכול לכבות את הגיבויים האוטומטיים. יש לנו כאן הדרכה מלאה בנושא, אבל זה ממש קל.
כל מה שאתה צריך לעשות הוא ללחוץ על סמל Apple ולחץ על העדפות מערכת. אתר את Time Machine ולחץ פעמיים כדי לפתוח אותו. לאחר מכן, תוכל לבטל את הסימון של האפשרות של גיבוי אוטומטי בצד שמאל.












