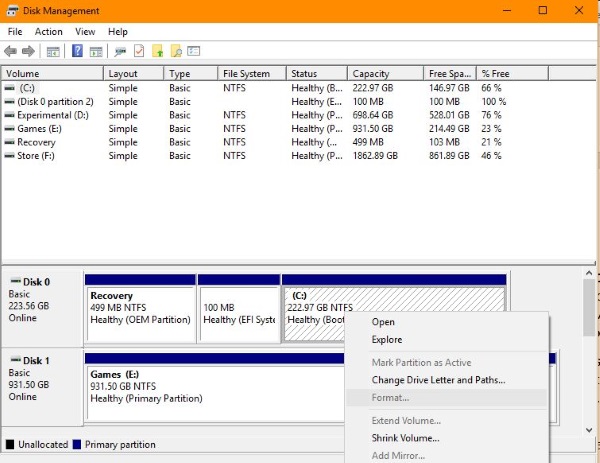אני כבר לא מכיר מישהו שיש לו כונן DVD או CD. למחשבים חדשים אין אותם, למחשבים ניידים, טלפונים וטאבלטים אין אותם ואני אפילו לא חושב שאפשר לקנות אותם בהרבה מקומות עכשיו. עם זאת, חלק מכם עדיין משתמשים בתקליטורים ו-DVD שכן נשאלנו כיצד לפרמט CD-R או CD-RW ב-Windows בשבוע שעבר. מכיוון שזה אולי משהו שרבים מכם לא מכירים, אני הולך להראות לכם.

CD-R הוא קומפקטי לכתיבה יחיד. אתה יכול להקליט בו פעם אחת ולהשתמש בו כמה פעמים שתרצה לקרוא. CD-RW הוא דיסק שכתוב מרובה, הניתן ל-CD-Re-Write. אתה יכול לקרוא ולכתוב מספר פעמים מהדיסק. שניהם היו נפוצים מאוד בסוף שנות ה-90 ותחילת שנות ה-2000, אך הוחלפו במידה רבה על ידי אחסון והורדות דיגיטליות.
למרות היותם טכנולוגיה מדור קודם, לתקליטורים ולתקליטורי DVD יש כמה יתרונות רציניים. הם אינם נדיפים כמו אחסון דיגיטלי ולכן לא יימחקו בטעות או יאבדו עקב כשל בחומרה. הם זולים, קלים לשימוש ויכולים לשרוד הרבה. הטכנולוגיה הייתה איטית בסטנדרטים מודרניים ועדיין אפשר לשבור או להזיק לדיסק.
גם האחסון מוגבל. תקליטור יכול להכיל 650MB של נתונים או עד 74 דקות של מוזיקה. DVD יכול להכיל עד 4.7GB של נתונים עבור DVD חד צדדי ועד 9.4GB עבור דיסק דו צדדי.

פרמט CD-R או CD-RW ב-Windows
עיצוב CD-R או CD-RW ב-Windows תלוי באיזו גרסה אתה משתמש. אני אכסה את Windows 7 ו-8 כמו גם את Windows 10. יש לך שתי אפשרויות בעת הכנת דיסקים. אתה יכול להשתמש בכלי ברירת המחדל של Window או בכלי שהגיע עם כותב התקליטורים שלך. יש גם כלים של צד שלישי אם אתה רוצה אפשרויות נוספות.
אני אתרכז בכלי Windows.
פרמט CD-R או CD-RW ב-Windows 7 או 8
עיצוב תקליטור לא אמור להיות הכרחי, אלא אם כן אתה רוצה לעשות שימוש חוזר בתקליטור עם נתונים שכבר נמצאים בו. אם אתה משתמש בדיסק חדש, הוא כבר יהיה מוכן לשימוש. כדי לאתחל תקליטור CD-RW שכבר נעשה בו שימוש, עשה זאת:
- הכנס את ה-CD-RW לכונן המדיה שלך והמתן עד ש-Windows יאסוף אותו.
- בחר את הכונן בסייר Windows.
- לחץ לחיצה ימנית ובחר עיצוב.
- בחר UDF 2.01, UDF 2.50 או UDF 2.60 כמערכת הקבצים בהתאם לאפשרויות המוצגות.
- בחר התחל ולאחר מכן אישור כדי לאשר.
התהליך עשוי להימשך זמן מה, תלוי בכמות הנתונים בדיסק ובמחשב שלך. תקבל הודעה כשהתהליך יסתיים. אתה יכול להשתמש באותם שלבים גם עבור DVD-RWs.
פרמט CD-R או CD-RW ב-Windows 10
התהליך זהה מאוד ב-Windows 10 כפי שהוא במהדורה הקודמת. רוב כלי יצירת התקליטורים וה-DVD הוסרו או הוסתרו מכיוון שהם אינם בשימוש רב יותר. אפשרות הפורמט של קליק ימני עדיין קיימת.
- הכנס את ה-CD-RW לכונן הדיסקים שלך והמתן עד ש-Windows יזהה אותו.
- לחץ לחיצה ימנית על הכונן ובחר עיצוב.
- בחר UDF 2.01, UDF 2.50 או UDF 2.60 כמערכת הקבצים.
- בחר התחל ולאחר מכן אישור כדי לאשר.
צריכה להיות לך אפשרות לבחור את כל מערכות הקבצים האלה ב-Windows 10. כל אחת מהן תואמת לרוב המכשירים, אבל הגרסה העדכנית ביותר של 2.60 היא זו שתבחר אם אתה משתמש בחומרה חדשה יותר.
אתה יכול גם להשתמש בניהול דיסקים ב-Windows 10 אם אתה מעדיף.
- הכנס את התקליטור והמתן עד ש-Windows יאכלס אותו בסייר.
- לחץ לחיצה ימנית על לחצן התחל של Windows ובחר ניהול דיסקים.
- בחר את כונן הדיסק שלך והמתן עד שהוא יאכלס את החלונית המרכזית.
- לחץ לחיצה ימנית על המחיצה במרכז ובחר עיצוב.
- בחר את מערכת הקבצים והתחל כמו לעיל.
מחק CD-R או CD-RW ב-Windows
עיצוב ומחיקה הם מבחינה טכנית אותו דבר. שניהם יחליפו את הנתונים המאוחסנים בדיסק עם מערכת קבצים ריקה שמוכנה לנתונים חדשים. עיצוב משמש בדרך כלל להכנת דיסק לשימוש נוסף בעוד מחיקת דיסק משמשת לרוב למחיקת נתונים פרטיים לפני השלכה.
למרות שהם אותו הדבר, לשניהם יש בקרות נפרדות.
כדי למחוק CD-R או CD-RW ב-Windows:
- הכנס את ה-CD-RW לכונן הדיסקים שלך והמתן עד ש-Windows יזהה אותו.
- לחץ לחיצה ימנית על הכונן ובחר מחק דיסק זה.
אתה אמור לראות את אותן אפשרויות כמו לעיל לגבי מערכת הקבצים והאישורים והתהליך לוקח את אותו זמן.