ה-Chromebook הוא לא המחשב הנייד הרגיל שלך. הרעיון המרכזי מאחורי התכונות והעיצוב של ה-Chromebook הוא שהגישה לאינטרנט חשובה יותר מהמחשב עצמו.

עם זאת בחשבון, הגיוני שמכשירי Chromebook אינם חזקים כמעט כמו מחשבים נייחים או מחשבים ניידים מסורתיים. עם זאת, יש להם כמה תכונות המאפשרות לך להשיג דברים מעניינים. אתה יכול להגדיר תוכנה שתגרום לתצורת ה-Chromebook שלך להידמות למחשב נייד.
באופן כללי, ה-Chromebook תוכנן להיות ידידותי במיוחד למשתמש. כל אחד יכול להבין איך זה עובד תוך כמה דקות. עם זאת, יש כמה תכונות שהרבה משתמשים מתקשים לעקוף אותן.
לדוגמה, ייתכן שיהיה לך קשה להבין כיצד להשבית את תכונת המקלדת על המסך. זה בדיוק מה שמאמר זה יבדוק.
השבתת המקלדת על המסך
זה לא מפתיע שה-Chromebook מגיע עם מסך מגע. המקלדת שעל המסך עשויה להפריע לפונקציונליות מסוימת, אז הנה מה שאתה צריך לעשות כדי להשבית אותה.
- היכנס ופתח את תפריט ה-Chromebook שלך. לחץ על אזור הסטטוס, שנמצא בצד הימני התחתון של המסך שלך, או הקש Alt + Shift + S.

- בדוק אם יש לך את תכונת הנגישות בתפריט ה-Chromebook שלך.
אם תכונת הנגישות לא מוצגת בתפריט, בצע את השלבים הבאים כדי להפעיל אותה לפני שתמשיך:
- לחץ על האפשרות הגדרות בפינה השמאלית התחתונה בתפריט ה-Chromebook שלך
- בהגדרות של חשבון ה-Chromebook שלך, לחץ על שלושת הקווים האופקיים הממוקמים בפינה השמאלית העליונה של המסך
- מצא ובחר באפשרות מתקדם מהתפריט הנפתח המוצג

- זה תפתח רשימה נוספת של אפשרויות, ואתה צריך לבחור נגישות
- הפעל את האפשרות "הצג תמיד אפשרויות נגישות בתפריט המערכת", ואפשרות הנגישות תוצג בתפריט המערכת של Chromebook.
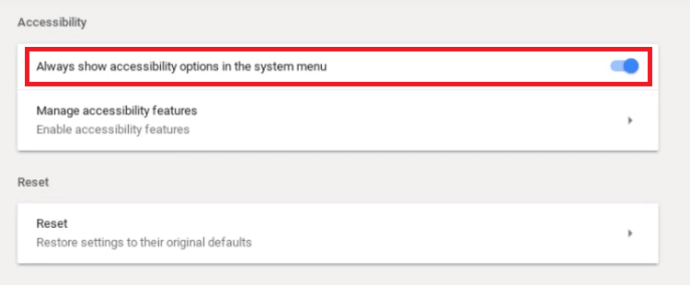
כעת, בואו נמשיך עם השבתת המקלדת על המסך.
- לחץ על נגישות ובחר באפשרות נהל תכונות נגישות.
- גלול מטה וחפש את הקטע מקלדת.
- כבה את האפשרות הפעל מקלדת על המסך.
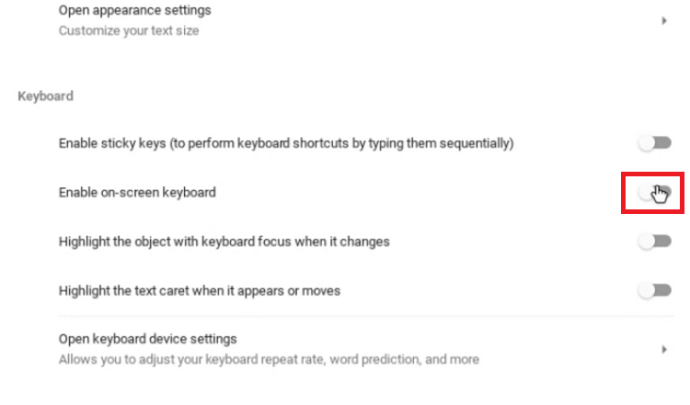
לאחר שעשית את השלב האחרון, המקלדת שלך לא תופיע עוד על המסך שלך כשאתה מקליד.
באילו אפליקציות ה-Chromebook שלך תומך?
ה-Chromebook מאפשר למשתמשים שלו להתקין מגוון אפליקציות שונות שיקלו על חווית המשתמש שלהם. המטרה היא להפוך אותו לדומה לחוויית השימוש במחשב או לפטופ רגיל.
במקור, ה-Chromebook תוכנן והותאם רק עבור אפליקציות שפותחו על ידי גוגל, כגון Gmail, Google Calendar, Google Drive וכו'. עם זאת, זה מגביל את המשתמשים מבחינת היצירתיות שלהם והעבודה שהם יכולים לעשות במכשיר, ולכן גוגל צריך לעבוד על מערכת ה-Chromebook שלהם.
הם נאלצו לאפשר התקנת אפליקציות מפלטפורמות שונות במכשיר זה. כיום, משתמשי Chromebook יכולים לא רק להתקין ולהשתמש בתוכניות של גוגל, אלא הם יכולים גם להשתמש באפליקציות אנדרואיד.
עם זאת בחשבון, עליך לעבור דרך חנות Google Play כדי להגיע לאפליקציות שאתה צריך. לפעמים, זה מציג סט ייחודי של אתגרים. לדוגמה, מערכת ההפעלה של Chromebook לא תומכת בחבילת Microsoft Office, כך שלא תוכל להשתמש בחלק מהתוכנות שאתה רגיל אליהן, כמו Microsoft Word, Adobe Photoshop וכו'. אבל אתה יכול למצוא אנדרואיד טוב אפליקציות שיכולות לשמש כתחליף.
למרבה הצער, לא כל מחשבי ה-Chromebook תומכים ביישומי אנדרואיד. זכור זאת כשאתה הולך לקניות, במיוחד אם אתה שוקל לקנות Chromebook משומש.
האם אתה יכול להשתמש ב-Windows Apps ב-Chromebook?
התשובה הקצרה היא "כן", אבל הדברים לא לגמרי פשוטים.
אתה יכול פשוט להוריד ולהתקין אפליקציית אנדרואיד בשם CrossOver. אפליקציית CrossOver משמשת כאמולטור של Windows, ומאפשרת לך להשתמש ולהוריד ממנה יישומי Windows.
עם זאת, מכיוון שמכשירי Chromebook אינם מיועדים לכך, סביר להניח שאפליקציות מסוימות יקרסו או לא יפעלו כלל. אם אתה צריך אפליקציות Windows לעבודה שלך או לבידור, אתה יכול לצפות למטרד מסוים. הטכנולוגיה תשתפר ככל הנראה במהדורות עתידיות.
התאם אישית את תוכנת ה-Chromebook שלך
למרות שה-Chromebook אינו חזק כמעט כמו מחשב נייד רגיל, הוא כן מאפשר לך להתנסות. עם קצת מחקר וסבלנות, אתה יכול להתקין אפליקציות שיאפשרו לך להשתמש בה כמעט לכל דבר. במידת הצורך, קל להוציא את המקלדת שעל המסך מהדרך.
אבל השורה התחתונה היא כזו. אם אתה צריך מחשב נייד לעבודה רצינית, ה-Chromebook לא אמור להיות הבחירה הראשונה שלך - לפחות, הוא עדיין לא שם.

