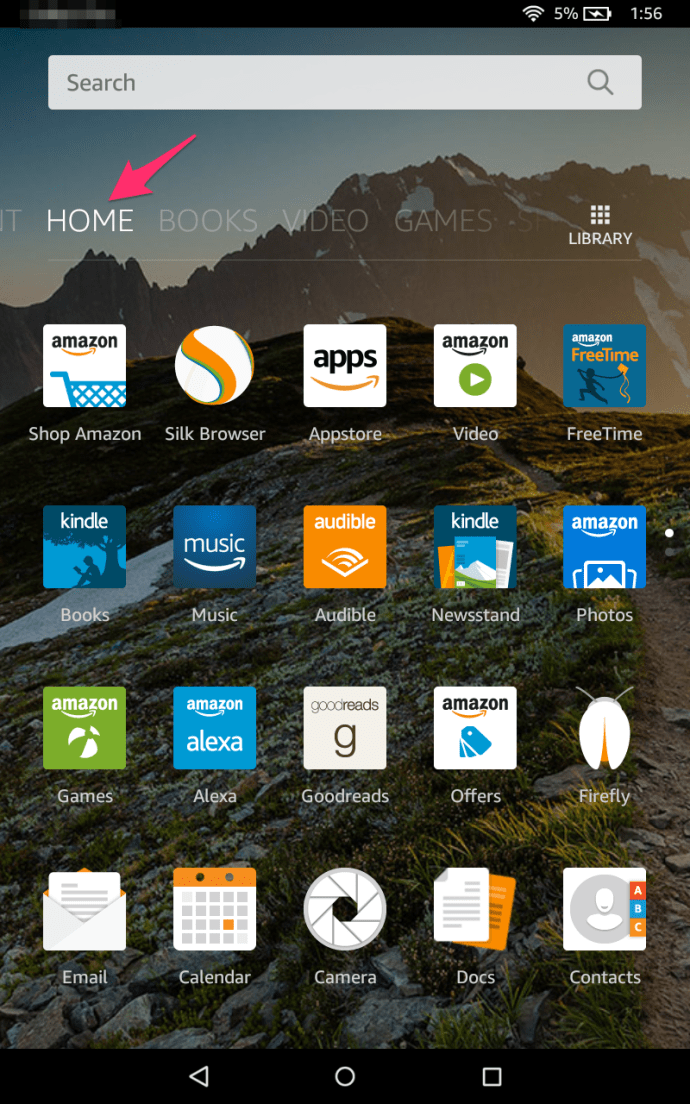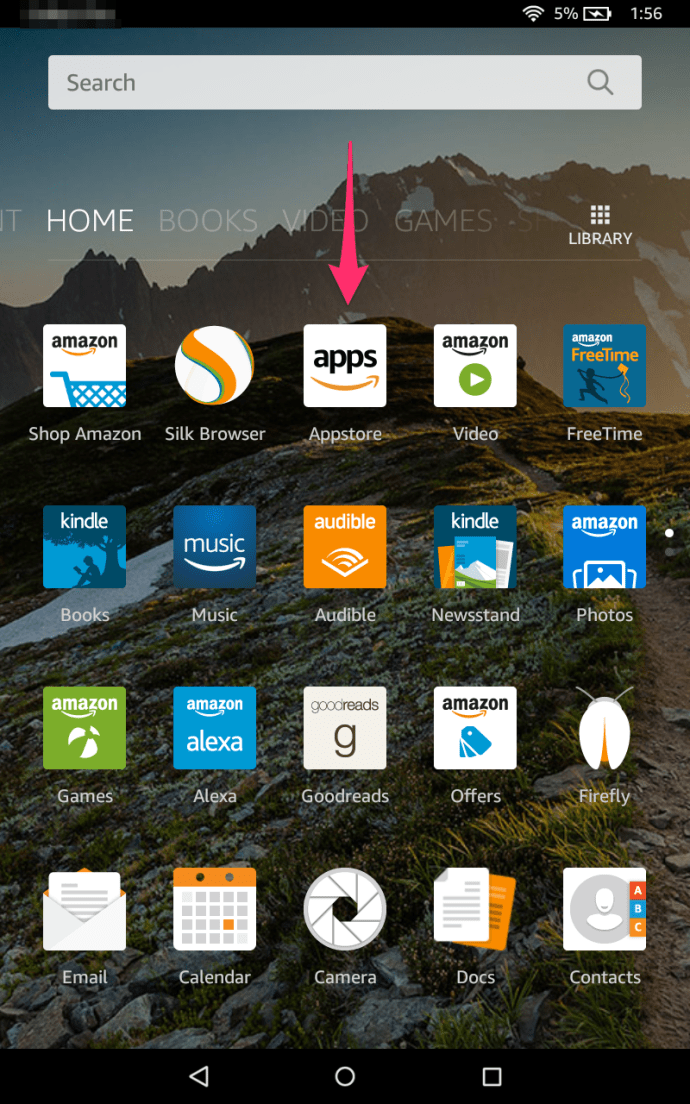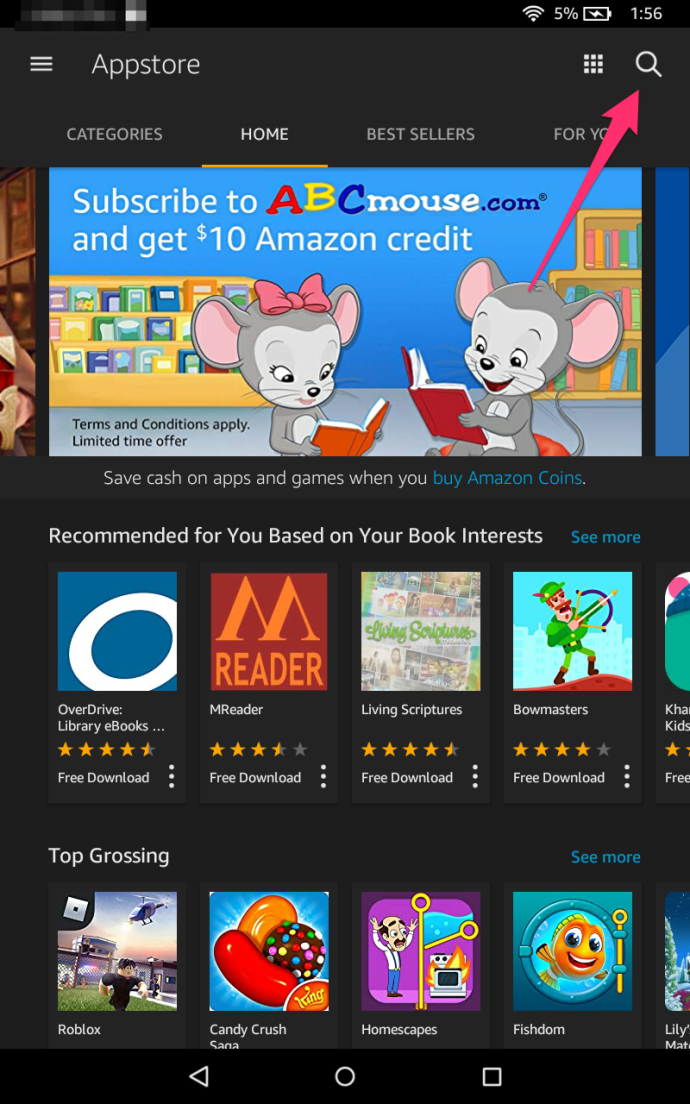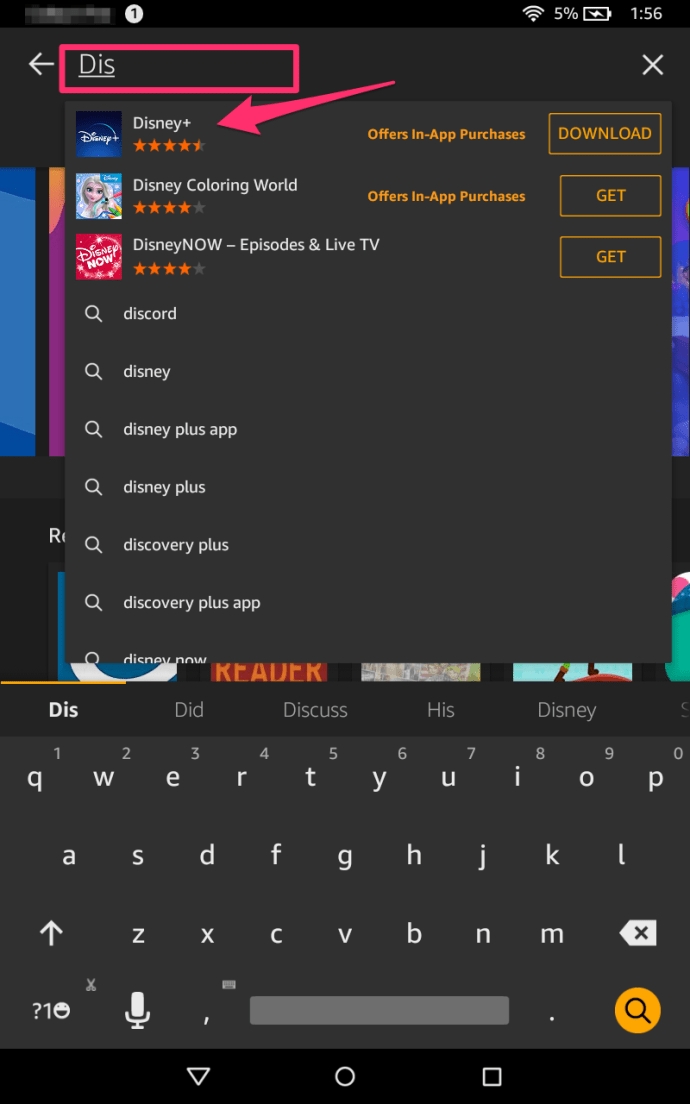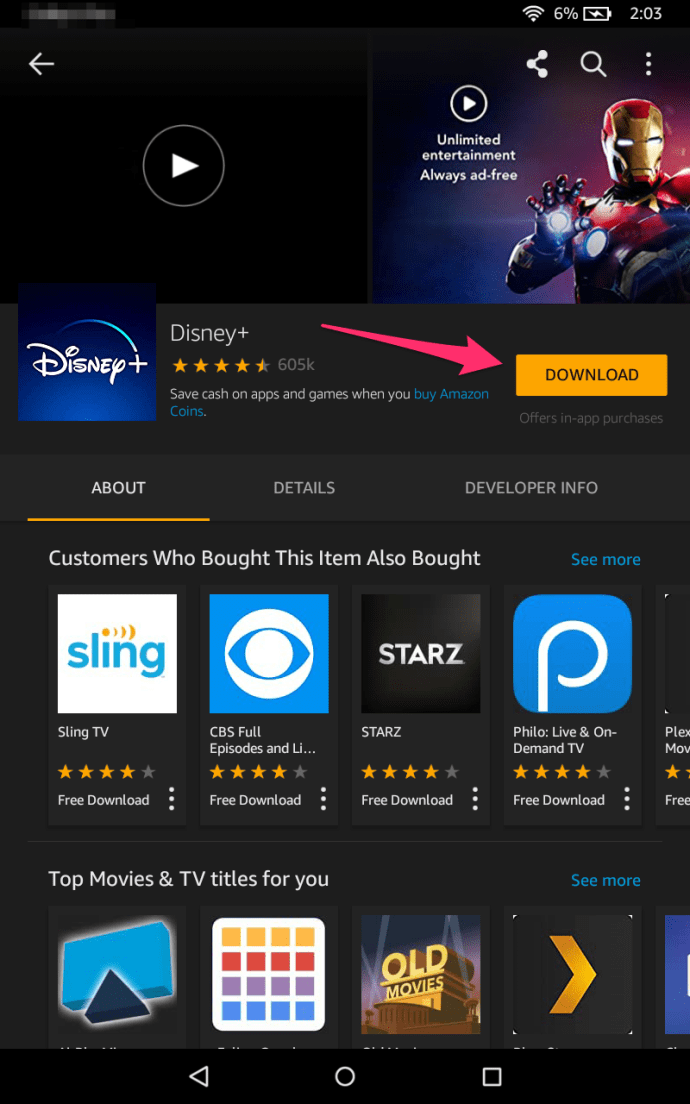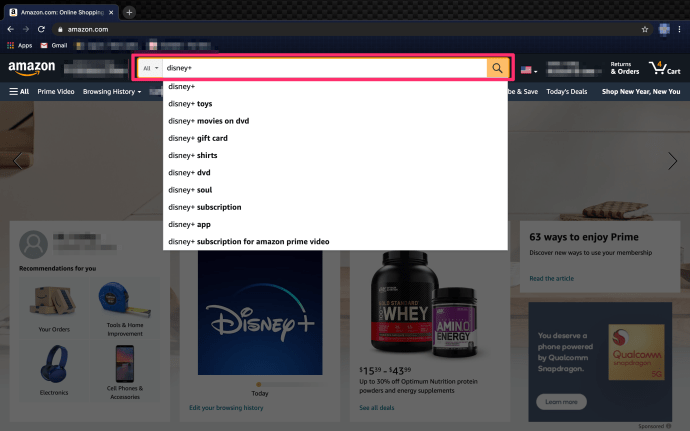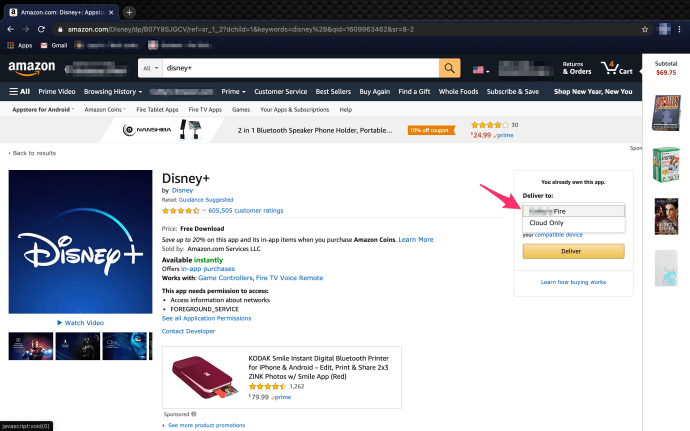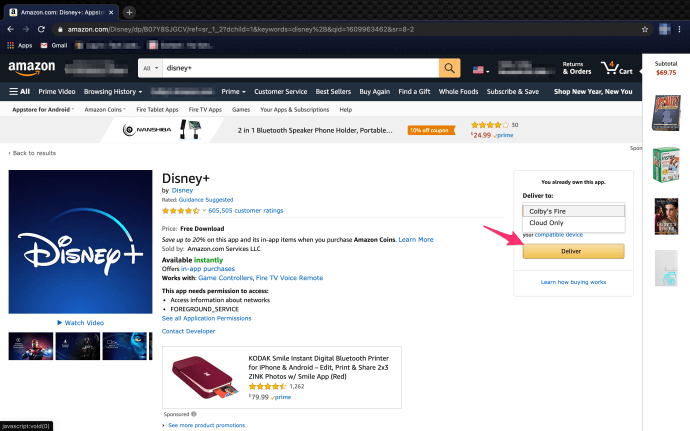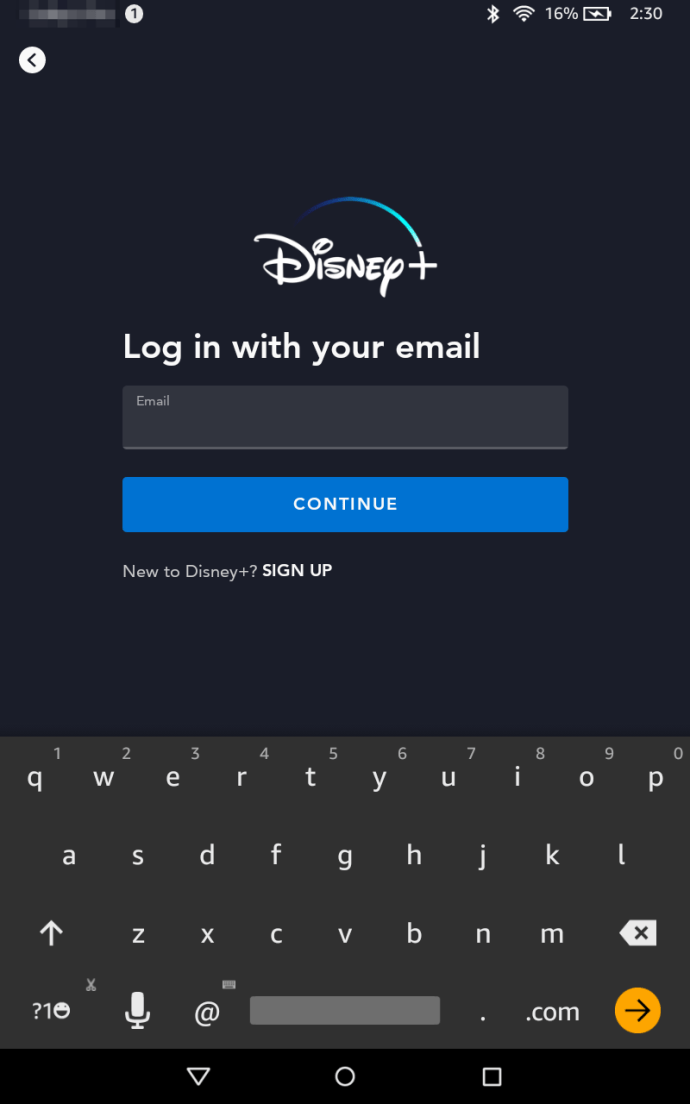כשדיסני הכריזה לראשונה על המכשירים שיתמכו בשירות הסטרימינג שלה, משתמשי אמזון נותרו מאוכזבים. למרות שאמזון מפעילה וריאציה של מערכת ההפעלה אנדרואיד, יש לה חנות אפליקציות אחרת.

מכיוון שכל מכשירי אמזון נותרו מחוץ לרשימה הנתמכת, משתמשי אמזון חשבו שהם לא יוכלו להצטרף לכיף.
עם זאת, דיווחים אלה בוטלו לאחרונה, ודיסני+ הודיעה על תמיכה במכשירים של אמזון. זה כולל Fire TV וטאבלטים של Fire. מאמר זה יסביר כיצד להתקין את Disney+ על Kindle Fire.
התחל על ידי הרשמה
לפני שתתחיל להזרים את סרטי דיסני האהובים עליך בדיסני פלוס, תצטרך להירשם לחשבון. התחל על ידי הרשמה כאן לשבוע ניסיון חינם, או קבל את הסרטים, התוכניות והספורט האהובים עליך במחיר נמוך אחד על ידי שילוב של Disney Plus, Hulu ו-ESPN Plus ממש כאן!
השגת אפליקציית Disney+ מ-App Store
מכיוון שהאפליקציה של Disney+ זמינה בחנות האפליקציות של FireOS, לא אמורה להיות בעיה לקבל אותה בכל מכשיר FireOS. ישנן שתי דרכים להשיג את האפליקציה ב-Kindle Fire שלך - ישירות מהמכשיר, או מדפדפן האינטרנט שלך. בואו נסקור את שתי השיטות.
הורד את אפליקציית Disney+ ישירות מ- Kindle Fire
אתה יכול לגשת לחנות האפליקציות ישירות ממכשיר Kindle Fire שלך ולהוריד את האפליקציה משם. הנה מה שעליך לעשות:
- הפעל את מחשב ה-Kindle שלך.
- הקש על בית לשונית בחלק העליון של המסך.
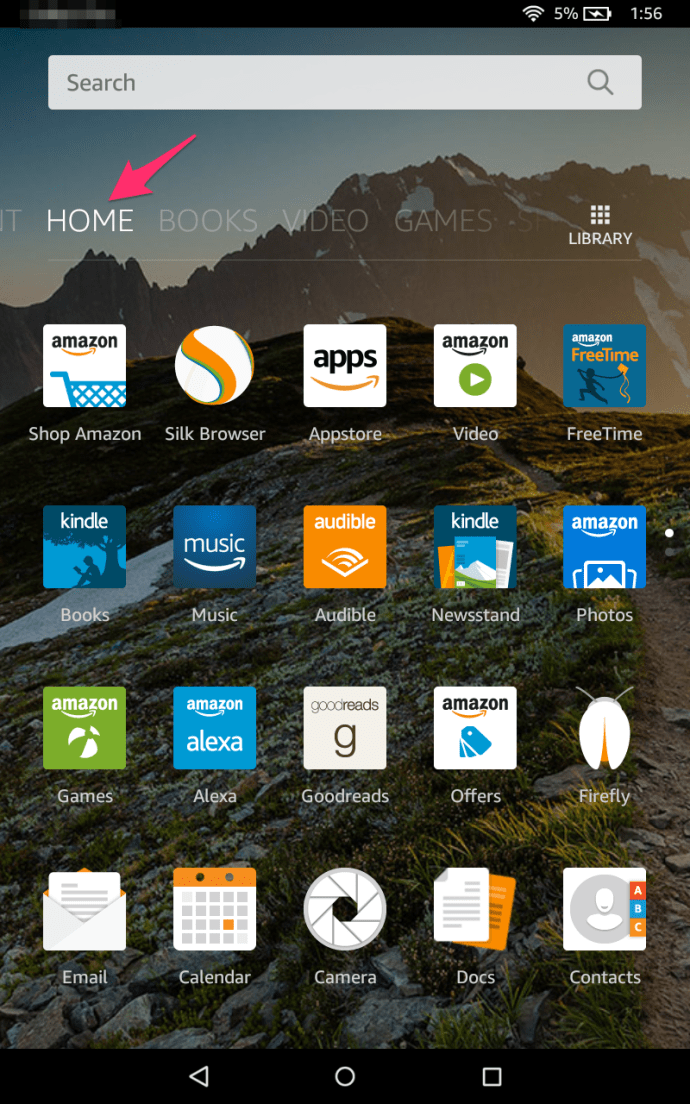
- בחר את חנות אפליקציות מרשימת האפליקציות.
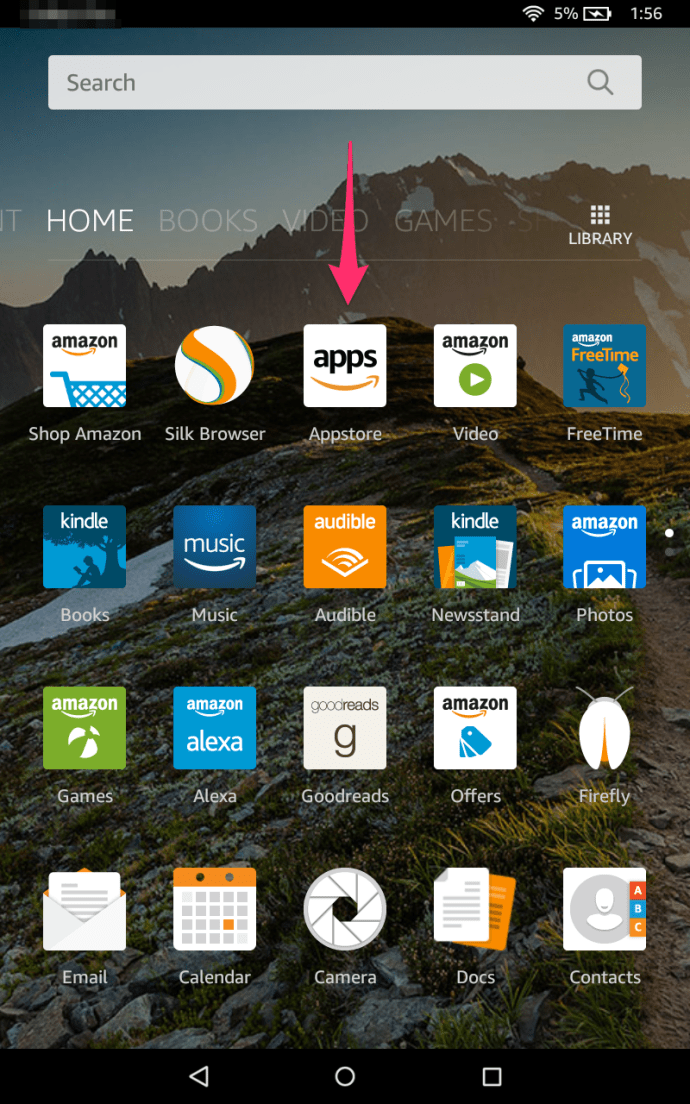
- הקש על סמל החיפוש בפינה השמאלית העליונה של המסך.
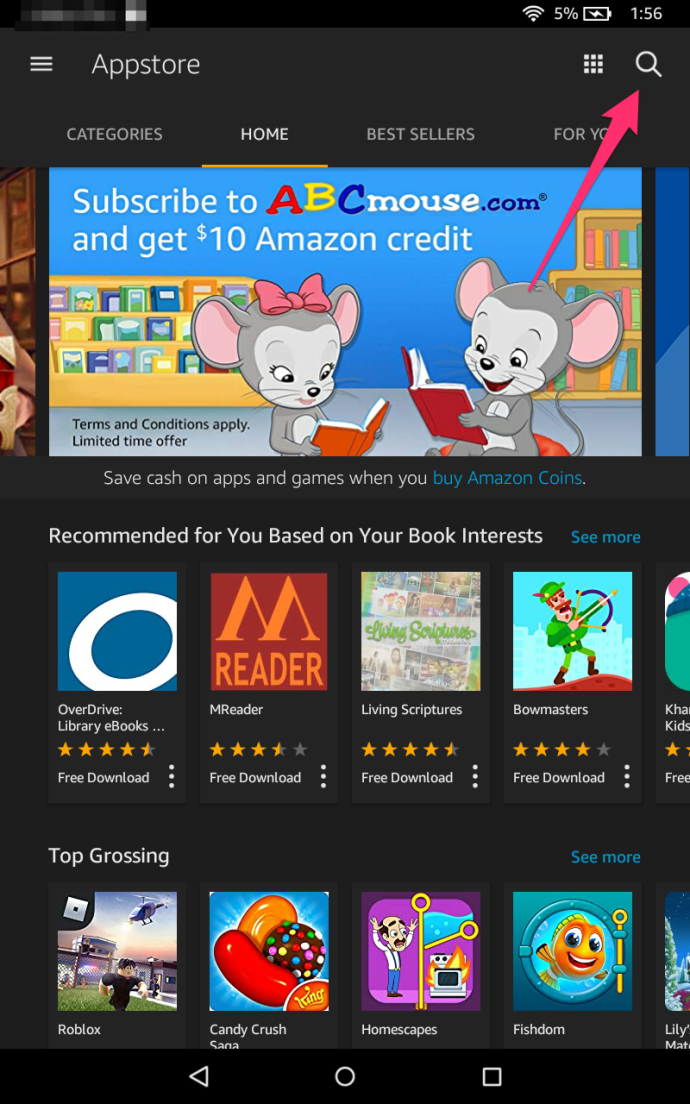
- התחל להקליד 'Disney Plus' עד שהמכשיר יציע את האפליקציה.
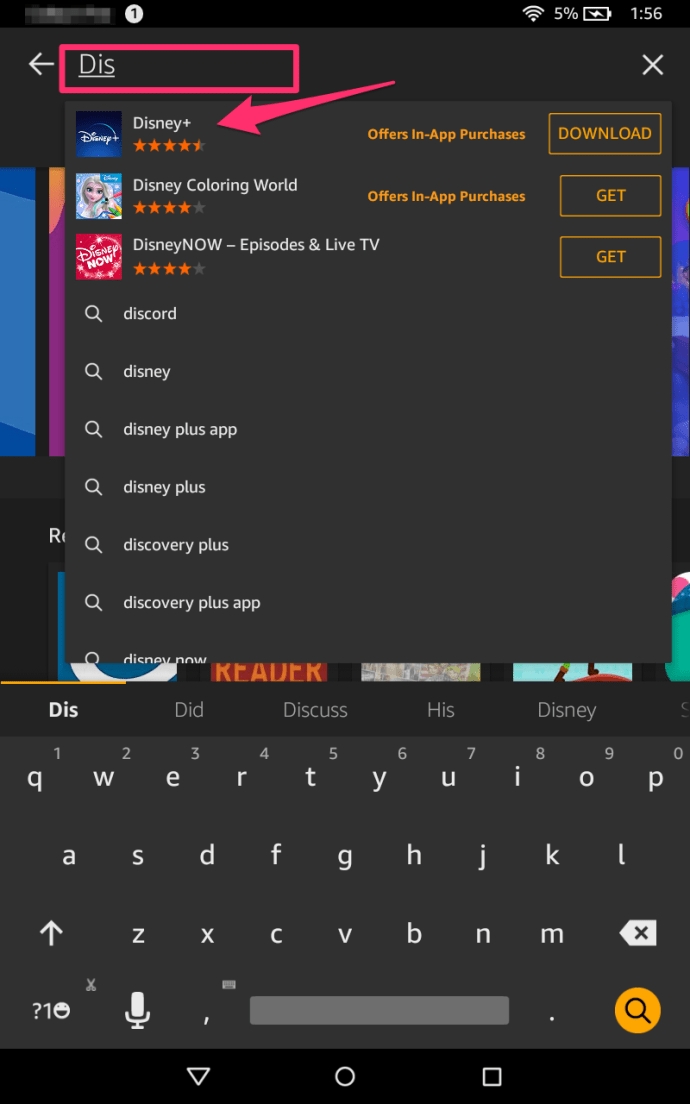
- בחר את האפליקציה כדי לפתוח את התפריט.
- בֶּרֶז הורד כדי להוריד את האפליקציה במכשיר שלך.
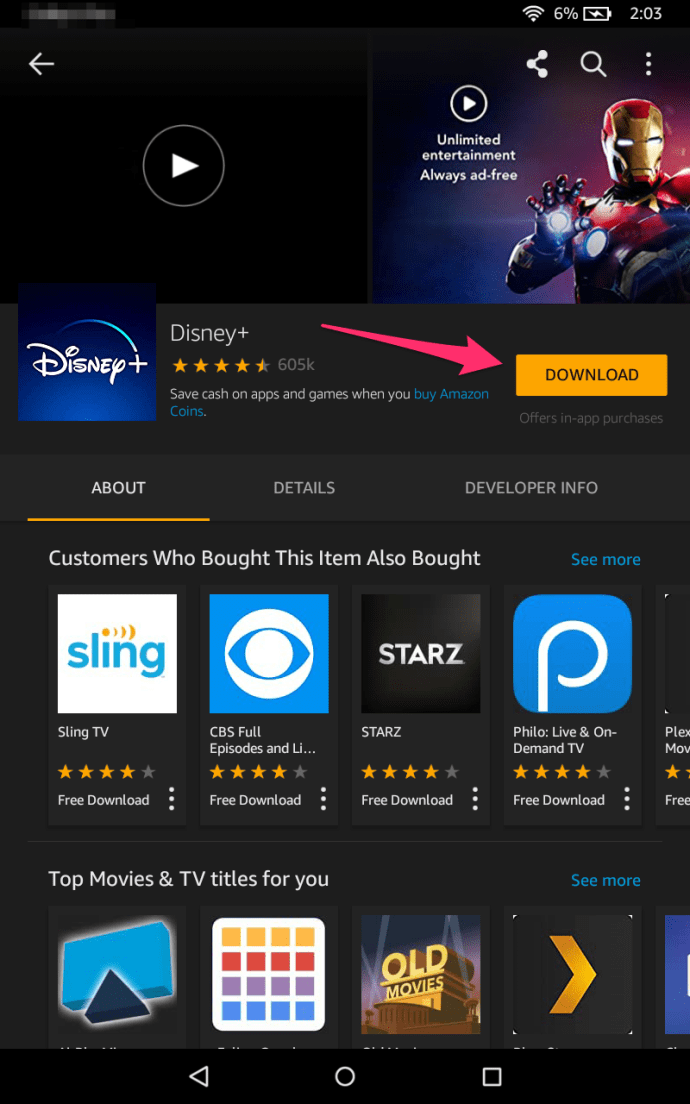
האפליקציה תופיע במסך הבית שלך בין שאר האפליקציות שיש לך בטלפון. פשוט הקש על סמל דיסני+ כדי להפעיל את האפליקציה וזהו.
הורד את אפליקציית דיסני+ מאתר אמזון
יש דרך נוספת להוריד את אפליקציית דיסני+ - מהאתר של אמזון. תצטרך לגשת לדפדפן האינטרנט שלך (ממחשב או מסמארטפון) ולאחר מכן לבצע את הפעולות הבאות:
- עבור לאתר הרשמי של אמזון.
- חפש את Disney+
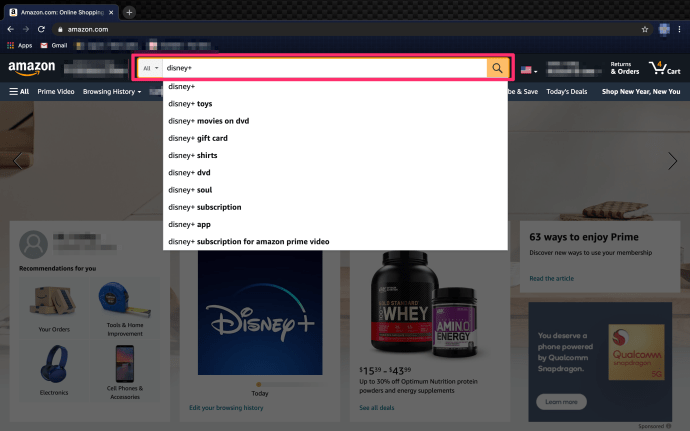
- היכנס לחשבון אמזון שלך (אם עדיין לא עשית זאת). עליך להיכנס עם אותו חשבון שבו אתה משתמש עם טאבלט Fire שלך.
- לחץ על התפריט הנפתח מתחת לקטע 'משלוח אל'.
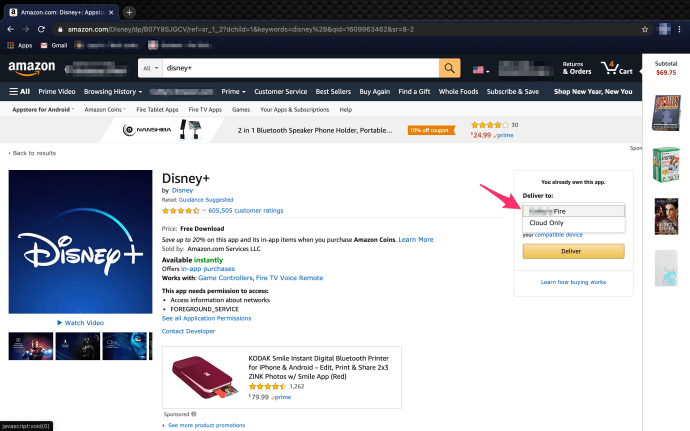
- בחר את טאבלט Fire שלך מהרשימה.
- בחר לִמְסוֹר
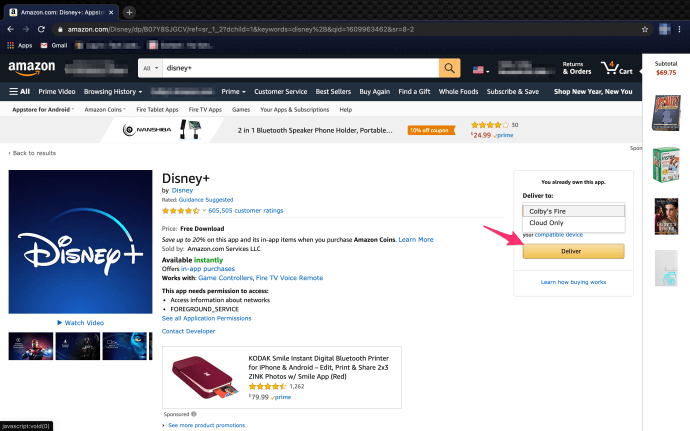
זה 'ידחוף' את האפליקציה ישירות למכשיר שלך. בפעם הבאה שהטאבלט Fire שלך יתחבר לאינטרנט, הוא יוריד אוטומטית את אפליקציית Disney+ והיא תופיע בתפריט האפליקציה. פשוט פתח את האפליקציה כרגיל והיא אמורה לעבוד.
שימוש ב-Disney+ עם Kindle Fire
כדי להשתמש ב-Disney+ עם Kindle Fire שלך, עליך ליצור חשבון Disney+ ולהירשם תחילה לשירות. כדי לעשות זאת, פשוט בקר באתר Disney+ ובחר בלחצן 'נסה עכשיו' משמאל או 'התחבר' מימין.
כשתסיים את תהליך ההרשמה ונכנס לחשבון, תוכל להיכנס לשירות מכל מכשיר, כולל Kindle Fire שלך. הודות לגאדג'טים הנוספים כגון Amazon Echo, אתה יכול להשתמש בשתי הפקודות הקוליות או לגשת לאפליקציה באופן ידני.
הפעל את האפליקציה באופן ידני
הפעלה ידנית של האפליקציה צריכה להיות תהליך פשוט למדי.
- הפעל את הטאבלט Kindle Fire שלך.
- הקש על הכרטיסייה 'בית' בחלק העליון של המסך.
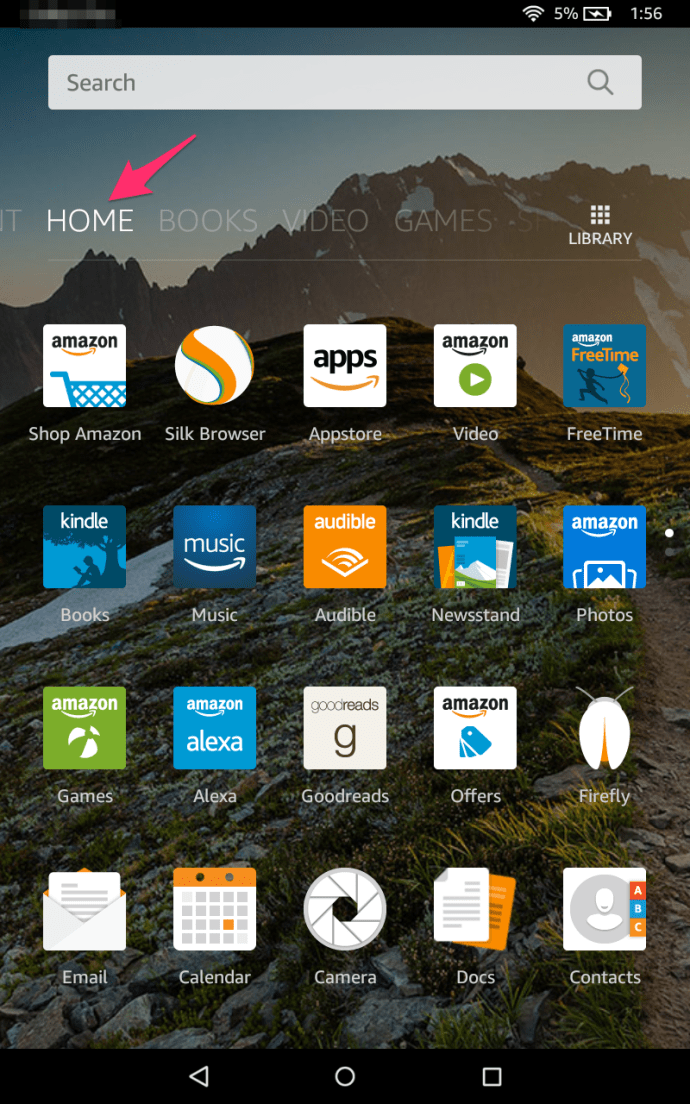
- מצא את אפליקציית Disney+ בין רשימת האפליקציות על המסך.
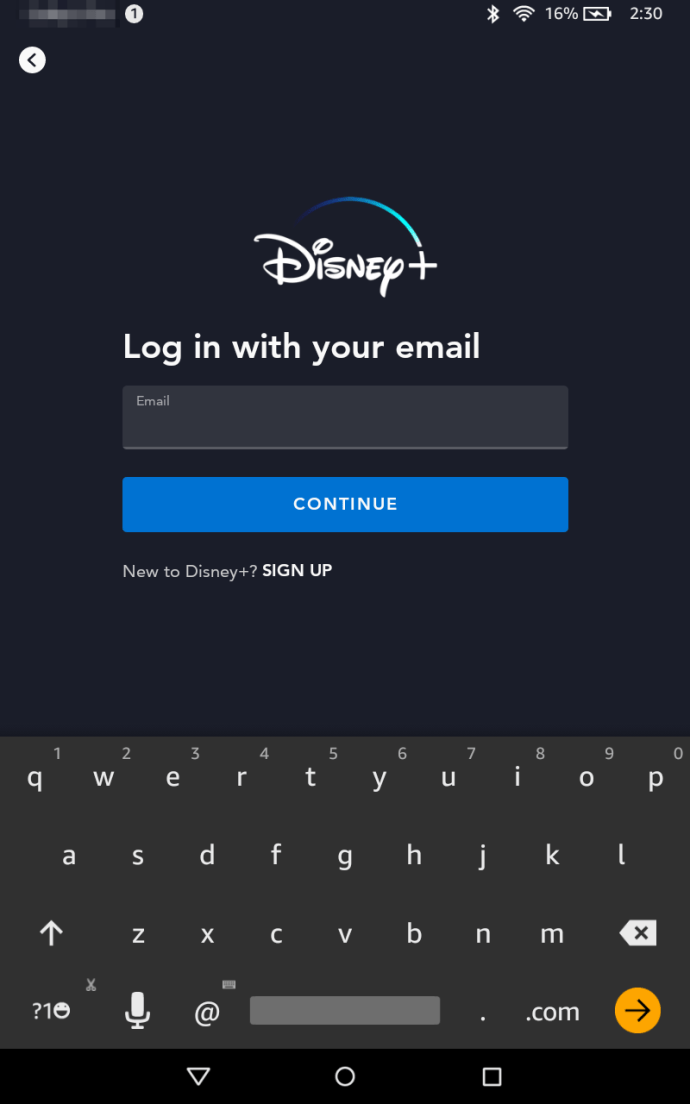
- הזן את האישורים שלך כדי להיכנס לחשבון שלך.
לאפליקציה צריך להיות ממשק זהה לזה של טאבלטים של אנדרואיד. אתה יכול לעיין בשירות כדי למצוא את הסרטים ותוכניות הטלוויזיה שאתה רוצה. לאחר מכן הקש על המדיה הרצויה שברצונך להזרים, ולחץ על כפתור 'הפעל'.
השתמש בפקודות קוליות
אם יש לך שלט קולי של Alexa או מכשיר Echo, אתה יכול להשתמש בעוזרת קולית כדי להפעיל את אפליקציית Disney+ שלך.
כדי לפתוח את האפליקציה פשוט אמור: "Alexa, open Disney+" וטאבלט האש שלך אמור להפעיל את האפליקציה באופן אוטומטי.
יתרה מכך, Alexa תואמת לכל התוכן בתוך האפליקציה. אז אם אתה אומר: "אלכסה, שחק את הנוקמים: סוף המשחק" האפליקציה תפעיל את הסרט באופן אוטומטי.
יתר על כן, אתה יכול לחפש את התוכן עם הקול שלך, מדי. לדוגמה, אתה יכול לומר: "אלכסה, מצא סרטי מלחמת הכוכבים" והאפליקציה תפרט את כל סרטי מלחמת הכוכבים הזמינים בשירות.
דיסני+ בכל מקום ובכל זמן
הדבר הנוח ביותר בטאבלט Fire הוא שאתה יכול לשאת אותו איתך לכל מקום.
אתה יכול להזרים פרק חדש של "מנדלוריאן" ממסעדה או בית קפה, או להתחיל לצפות בתוכנית חדשה של מארוול בזמן שאתה מחכה לאוטובוס שלך. הודות לתמיכה הרשמית של Fire TV, אתה יכול להשתמש באותו חשבון אמזון ודיסני כדי להזרים הכל גם מהמסך הגדול.
האם אתה נהנה להזרים תוכן ממכשיר נייד כגון Kindle Fire? האם אתה מוצא את זה טוב יותר מהמסך הגדול? שתפו את הדעות שלכם בקטע התגובות בתחתית העמוד.