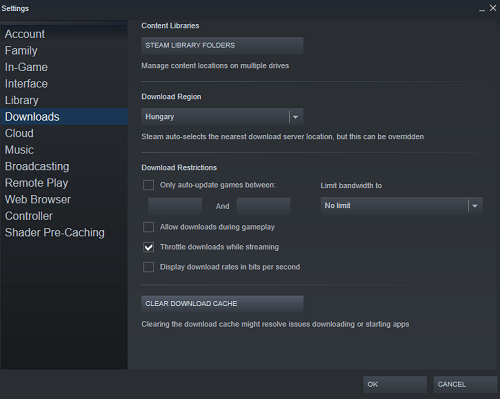מהירויות ההורדה עשויות להשתנות מאתר לאתר, או מאפליקציה לאפליקציה. ל-Steam, במיוחד, יש לעתים קרובות בעיות בהקשר זה.

לפעמים, הבעיה היא עם שרתי Steam עמוסים מדי, לא עם חיבור האינטרנט שלך. מצד שני, ייתכן שהמכשיר או הרשת שלך אשמים. המשך לקרוא לקבלת רשימה נרחבת של סיבות ופתרונות לבעיה זו.
הדבר הראשון שאתה צריך לעשות
אם אתה שם לב שההורדה של Steam היא איטית, הנה הדבר הראשון שאתה צריך לעשות. השווה תמיד את מהירות ההורדה ב-Steam עם אתר או אפליקציה אחרים. לדוגמה, אתה יכול להפעיל את Uplay, Blizzard Battlenet, Origin, Epic Games Launcher וכו' ולצפות במהירות ההורדה שלך באותן פלטפורמות.
בנוסף, אתה יכול לבדוק את מהירות ההורדה שלך באתר רשמי במהירות גבוהה כגון דף הורדת מנהל ההתקן של NVIDIA. נסה להוריד דרייבר לכרטיס המסך שלך ולראות אם מהירות ההורדה שלך עדיין איטית. אם כן, אז הבעיה היא בצד שלך.
יש הרבה פתרונות לתרחיש הזה, והרבה סיבות למה מהירות ההורדה באינטרנט שלך איטית מהרגיל. זכור שלפעמים השרתים של Steam עלולים להעמיס יתר על המידה מכיוון שהם יכולים לקלוט כל כך הרבה בקשות משתמשים בו-זמנית.
התיקונים הבסיסיים
אלה צריכים להיות תיקוני אינטרנט איטיים:
- עבור לחיבור הכבל. ל-Wi-Fi יש בדרך כלל מהירויות הורדה איטיות יותר והוא פחות אמין מחיבור Ethernet.
- סיים את כל שאר התהליכים במחשב שלך. אם יש לך עשרות אפליקציות או אתרים פועלים במחשב שלך, ואתה מתחיל להוריד משהו ב-Steam, הגיוני שההורדה תהיה איטית. פתח את מנהל המשימות שלך וסיים את כל המשימות שגוזלות יותר מדי זיכרון RAM.
- השבת את האנטי וירוס ואת חומת האש שלך. שני אלה עלולים לרוקן יותר מדי משאבים ולהאט את הכל במחשב שלך, כולל הורדות Steam.
- פתור בעיות בחיבור האינטרנט שלך. ודא שאתה מחובר לרשת הנכונה, ונסה לפתור את הבעיות עם פותר הבעיות. ב-Windows, לחץ באמצעות לחצן העכבר הימני על סמל הרשת במגש המערכת ובחר באפשרות פתרון בעיות. פותר הבעיות יסרוק אוטומטית לאיתור בעיות אפשריות.
פתרונות Steam
לפעמים הסיבה להורדה איטית יכולה להימצא ב-Steam, ובתרחישים מסוימים, אתה יכול לתקן את זה. כאמור, אינך יכול לפתור בעיות בצד השרת ב-Steam. אלה דורשים זמן ומשאבים, כמו גם גישה למחשבים ולרשתות של Valve.
הדבר הראשון שעליך לעשות הוא לנסות ולהפעיל מחדש את Steam. צא מחשבונך, התחבר שוב ובדוק אם ההורדה עדיין איטית. אם כן, נסה לנקות את מטמון ההורדה של Steam. הנה איך:
- הפעל את Steam.
- פתח את התפריט הנפתח של Steam בפינה השמאלית העליונה של המסך.
- בחר הגדרות.
- לחץ על הורדות.
- בחר באפשרות נקה מטמון הורדה ואשר.
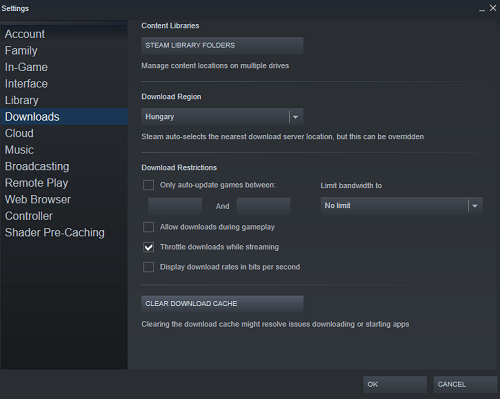
- לאחר מכן, אתה צריך להתחבר בחזרה ל-Steam כי זה יוציא אותך.
בזמן שאתה נמצא בזה, אתה יכול לבדוק את אזור ההורדה שלך ב-Steam. הקפד לבחור את האזור הקרוב ביותר למיקום הנוכחי שלך. זה יחבר אותך לשרת Steam האופטימלי ביותר, ובתקווה ישפר את מהירות ההורדה שלך. להלן השלבים:
- הפעל את Steam.
- עבור אל הורדות שוב.
- לחץ על התפריט הנפתח מתחת להורדה אזור ובחר את השרת עבור העיר או האזור שלך.
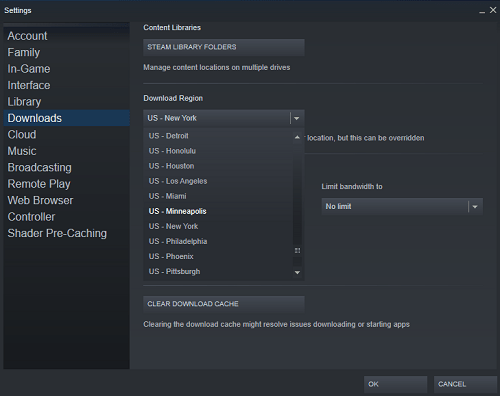
טיפים של Valve
Valve ממליצה למחוק את Steam לחלוטין מהמחשב ולהתקין אותו שוב. בקר בדף הרשמי של Steam ולחץ על התקן Steam. לאחר השלמת ההגדרה, אתה יכול להיכנס עם האישורים שלך, בדיוק כמו קודם.
התקנה נקייה שווה לעדכון לקוח Steam לגרסה העדכנית ביותר. לפעמים העדכונים האלה מבלבלים הרבה דברים, כולל מהירות ההורדה. Valve גם מזהירה את המשתמשים שלה להיות זהירים עם אפליקציות צד שלישי, כגון אנטי וירוס, חומת אש, VPN, אבטחה ותוכנות אחרות.
טורנטינג עלול גם לגרום להורדות Steam איטיות מאוד. תוכניות המגבילות את התעבורה במחשב שלך, כמו חוסמי IP, גם לא משחקות טוב עם Steam. תוכניות ניהול הורדות מזיקות גם ל-Steam, כמו גם לתוכניות המתיימרות להאיץ את החיבור שלך.
לבסוף, עליך לבדוק את תוכניות האתחול שלך. ייתכן שיהיו תהליכים רבים שפועלים במחשב שלך ברקע, ופוגעים במשאבים ובמהירות האינטרנט שלך. תן להן מבט - הקלד אתחול Apps בתפריט התחל של Windows והשבת כל דבר שנראה בעייתי. עם זאת, אל תיגע בשום דבר שיש לו מערכת בשמה.
אל תלחץ על זה
לפעמים, פשוט אין שום דבר שאתה יכול לעשות כדי להאיץ את הורדות Steam. אם אף אחת מהעצות שנתנו לך לא עובדת, כנראה שאין פתרון לבעיה הזו. כל מה שאתה יכול לעשות זה לשחרר את זה. שחק משהו אחר אם אתה יכול תוך מתן אפשרות ל-Steam לפעול ברקע.
המשחק יוריד בסופו של דבר כאשר השרתים יהיו רספונסיביים יותר, כלומר כאשר התנועה תאט. אתם מוזמנים להשאיר תגובה למטה בקטע התגובות.