למי שרוצה לשפר את בטיחות ביתם, ה-Nest Indoor Cam היא כנראה הפתרון הטוב ביותר. עם שירות המנוי של Nest Aware, התראות על אנשים וסטרימינג 24/7, הוא נועד לפקוח עין על מה שחשוב גם כשאתה רחוק.

עם זאת, כמו בכל גאדג'ט אלקטרוני בחוץ, קיימת אפשרות שלפעמים Nest Indoor Cam לא תעבוד כמתוכנן. אם הוא לא מגיב לאחר ההתקנה או שהאפליקציה קופאת במהלך ההגדרה, ייתכן שיהיה עליך לאפס אותה לברירות המחדל של היצרן. בואו נסתכל איך לעשות את זה.
הסרה מהחשבון
בחלק מהמצלמות Nest יש את לחצן איפוס היצרן, אבל זה לא המקרה עם Nest Indoor Cam. יש רק דרך אחת לאפס את מצלמת האבטחה הזו - עליך להסיר אותה מחשבון Nest שלך.
אתה יכול לעשות זאת מהמכשיר הנייד שלך או מהמחשב, והתהליך זהה. אם אתה משתמש במחשב, עבור אל home.nest.com ופעל לפי ההוראות.
ראשית, עליך לפתוח את אפליקציית Nest במכשיר שלך. לאחר מכן עליך לבחור את המצלמה שברצונך להסיר במסך הבית. בחלק העליון של המסך, יהיה סמל גלגל שיניים שעליכם להקיש עליו כדי לפתוח את הגדרות המצלמה.
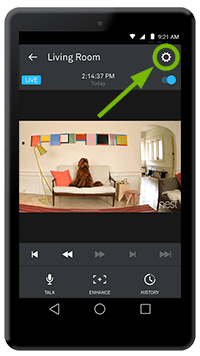
לאחר שתזין את ההגדרות, רשום כיצד הגדרת כל אפשרות מצלמה. לחלופין, אם אתה נמצא במחשב, צלם צילום מסך עם הטלפון או האפשרות PrintScreen. אבל אל תדלג על שלב זה - תזדקק למידע זה בעת שחזור ההגדרות לאחר שתחבר מחדש את המצלמה שלך לאפליקציה.
לאחר שציינת הכל, תוכל לגלול לתחתית המסך שם תמצא את האפשרות בשם "הסר מצלמה". הקש או לחץ עליו, ותתבקש לאשר.
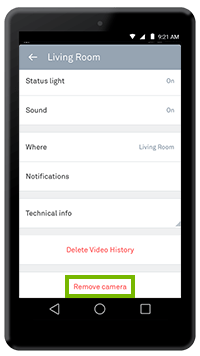
תקבל דוא"ל אישור מ-Nest, שבו הם יודיעו לך שהם הסירו את המצלמה מחשבון Nest שלך.
המטרה של איפוס היצרן
תיקון בעיות פונקציונליות של Nest Cam Indoor אינו המטרה האפשרית היחידה של איפוס להגדרות היצרן. לפעמים אנשים צריכים לבצע איפוס להגדרות היצרן אם הם רוצים לתת את המצלמה למישהו אחר. אם זה המקרה, סיימת. אבל אם אתה מתכוון לתקן כמה בעיות טכניות ומתכוון להשתמש במצלמה עוד יותר, עליך לחבר אותה מחדש לאפליקציה ולהתקין אותה שוב.
חשוב גם לא לבטל את המנוי שלך ל-Nest Aware אם ברצונך להמשיך להשתמש ב-Nest Indoor Cam. זה לא קשור לאיפוס, וזה רק יסבך את העניינים.
לאחר שתסיר את המצלמה מחשבון Nest, כל ההגדרות יחזרו לברירות המחדל, ותאבד את היסטוריית הווידאו המוקלטת. זו הסיבה שחשוב לוודא שאיפוס היצרן הוא הפעולה הנכונה לנקוט.
הפעלה מחדש או איפוס להגדרות היצרן?
בשל הסיבה שהוזכרה לעיל, אם המצלמה שלך לא עובדת כמו שצריך, כדאי לנסות להפעיל אותה מחדש כשלב ראשון. זה עשוי להיות שימושי בתיקון בעיות שונות, במיוחד אם המצלמה שלך מתקשה להתחבר לאינטרנט.
בניגוד לאיפוס להגדרות היצרן, הפעלה מחדש של ה-Net Indoor Cam שלך, תשמור על כל ההגדרות שביצעת. הוא יוכל להתחבר מחדש לרשת ה-WiFi, ועדיין תוכל לשלוט בו באפליקציה.
כל מה שאתה צריך לעשות כדי להפעיל מחדש את המצלמה שלך הוא לנתק את מתאם החשמל. המתן 10 שניות ולאחר מכן חבר את מתאם המתח בחזרה לשקע. זהו זה. זה אולי לא יפתור את הבעיה, אבל לפחות תדע שאין דרך אחרת מאשר לבצע איפוס להגדרות היצרן.
דברים שכדאי לדעת מראש
חיוני לדעת את כל הדברים שיקרו לאחר איפוס למפעל Nest Indoor Cam מראש. לכן, לאחר שתסיר אותו מאפליקציית Nest, הוא ישכח את סיסמת ה-WiFi ושם הרשת, ולא יוכל להתחבר מחדש באופן אוטומטי. לאחר שתחבר אותו מחדש לאפליקציה, כל ההגדרות המותאמות אישית שלך ייעלמו (חזור לברירות המחדל).
אם אתה שואף להוסיף את המצלמה שלך לחשבון חדש או להיפטר ממנה לחלוטין ויש לך מנוי Nest Aware, תצטרך לבטל את המנוי הזה לפני ביצוע איפוס להגדרות היצרן. זה יוביל לאובדן בלתי הפיך נוסף. ברגע שתנתק את המצלמה מהאפליקציה, כל התמונות, אזורי הפעילות וכל היסטוריית הווידאו שלך יימחקו. וברגע שכל זה נמחק, זה נעלם לתמיד - אין דרך לשחזר שום דבר מזה. Nest לא שומר גיבויים.
עם זאת, יש דרך לשמר את קטעי הווידאו אם יש להם ערך מסוים, רגשי או אחר. עליך ליצור הפסקות זמן או קטעי וידאו, ולאחר מכן להוריד אותם למחשב או לטלפון שלך לשמירה לפני ביצוע האיפוס להגדרות היצרן.
מכל הסיבות שהוזכרו לעיל, עליך לנסות אתחול מחדש או אפשרויות אחרות לפתרון בעיות לפני שתחליט על איפוס היצרן. מודעות מלאה לכל האובדן הקבוע הוא חלק מהותי בהחלטה.

אל תקפוץ באקדח
ביצוע איפוס היצרן ב-Nest Indoor Cam שלך מהיר וקל במיוחד. יש רק כמה שלבים שייקחו חמש דקות למעלה. אבל זה לא אומר שאתה צריך לעשות את זה בשנייה שהבעיה הראשונה מתעוררת. ברוב המקרים מספיקה הפעלה מחדש פשוטה. בעוד שאיפוס המצלמה להגדרות היצרן הוא חתיכת עוגה, כדי להחזיר אותה למסלול ההעדפות שלך ידרוש עוד קצת.
האם אתה מרוצה מה-Nest Indoor Cam שלך? האם אתה מכיר אפשרות אחרת לפתרון תקלות עבור המצלמות שהתקלקלו? ספר לנו בקטע ההערות למטה.