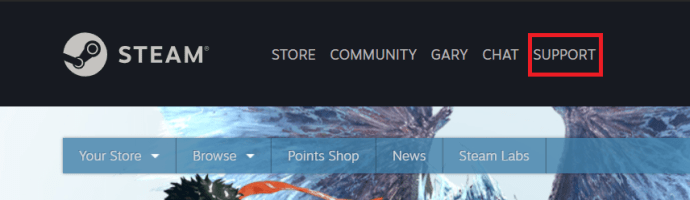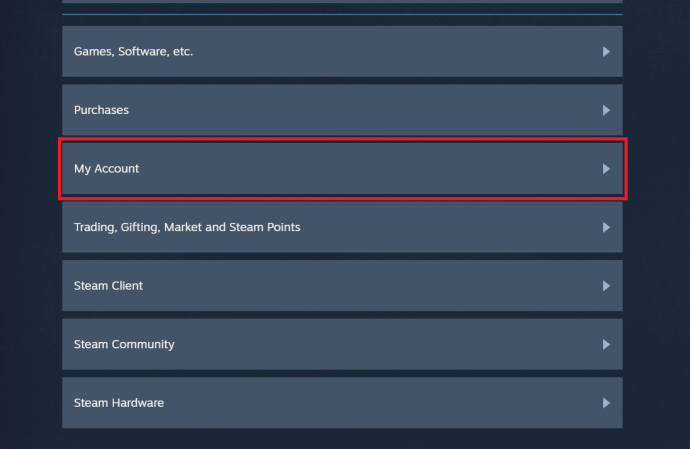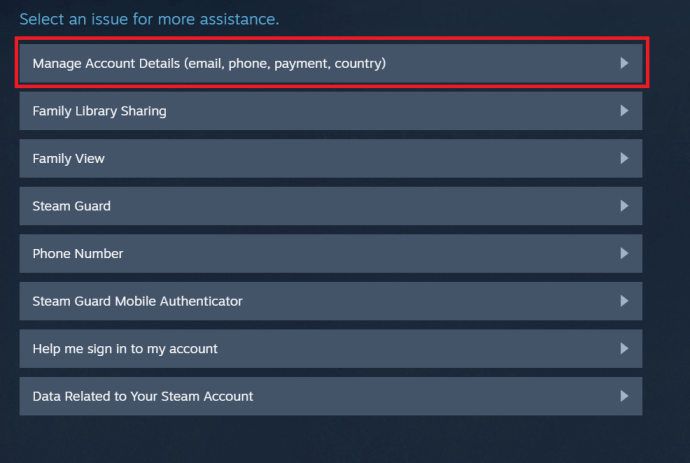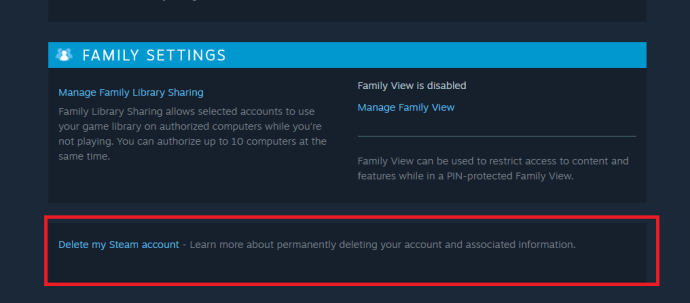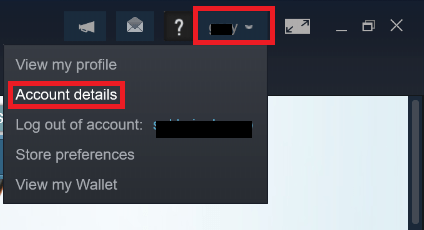גיימרים רגילים למחוק דברים, בין אם כדי לפנות מקום, או פשוט כי הם לא משתמשים בהם יותר. למרות שניתן בקלות יחסית להסיר את Steam לצמיתות מהמכשיר שלך, יש כמה דברים שכדאי לשקול לפני שתמשיך. למה? מכיוון שאתה עלול לזרוק מאות, אפילו אלפי דולרים אם תמחק את חשבון Steam שלך.

לִשְׁקוֹל שׁוּב
הסיבה הנפוצה ביותר לאנשים למחוק את Steam היא בדרך כלל בגלל שהם רוצים לפנות מקום במחשבים שלהם. למרות שמחיקת חשבון ישירה תפנה המון מקום במכשיר שלך, אולי תרצה לשקול מחדש את כל העניין. ראשית, אתה עלול להסתכן בבזבוז של מאות או אלפי דולרים שהוצאת על משחקי וידאו מאז התקנת Steam לראשונה.
הסרת משחקים שאתה בטוח ב-100% שלעולם לא תשחק שוב היא הגישה הטובה ביותר. כמובן, כל זה נשמע הרבה יותר קל לומר מאשר לעשות, בעיקר בשל המנטליות האנושית. תחשוב על מחיקת המשחקים שאתה לא משחק בהם כדי להיפטר מהעומס בהם.
מחיקת משחקי וידאו מ-Steam
מחיקת משחקי וידאו מ-Steam היא די פשוטה וישירה. פתח את אפליקציית Steam שלך ונווט אל סִפְרִיָה לשונית בתפריט העליון. 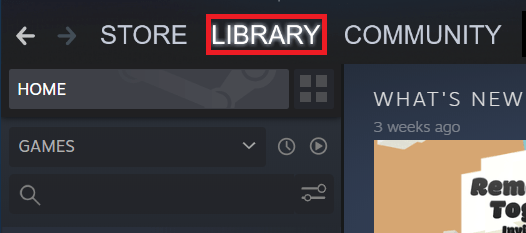
כאן תוכל לראות את רשימת המשחקים שבבעלותך. לחץ לחיצה ימנית על כל משחק ותראה את האפשרות "הסר התקנה...". בחר את המשחקים שאתה כבר לא צריך והתחל להסיר אותם, אחד אחד.
זה יפנה המון מקום במחשב שלך, ועדיין תוכל לחזור ל-Steam בשלב מסוים בעתיד. החלק הכי טוב כאן הוא ש-Steam מאפשרת לך להוריד שוב את המשחקים שנרכשו, בחינם לחלוטין. אם תמחק את חשבון Steam שלך, בזבזת את כל הכסף שלך. עדיף להסיר את כל משחקים מה-Steam שלך מאשר למחוק את החשבון שלך לצמיתות.

מסיר את ההתקנה של Steam
אם אתה בטוח שלא תשתמש ב-Steam בעתיד הנראה לעין, אבל אתה יודע שכנראה תרצה לחזור מתישהו, תמיד תוכל לבחור להסיר זמנית את התקנת Steam. הסרת Steam ממחשב Windows, לעומת זאת, שונה במקצת מהסרה ממחשב Mac.
מחיקת Steam במחשב Windows
תהליך המחיקה הוא פשוט. אתה בעצם תשתמש בתהליך הסרת ההתקנה הטיפוסי שאתה מבצע בעת הסרת ההתקנה של כל אפליקציה אחרת.
שימוש בלוח הבקרה למחיקת Steam
- לך ל לוח בקרה על ידי הקלדתו בתפריט התחל ולחיצה עליו
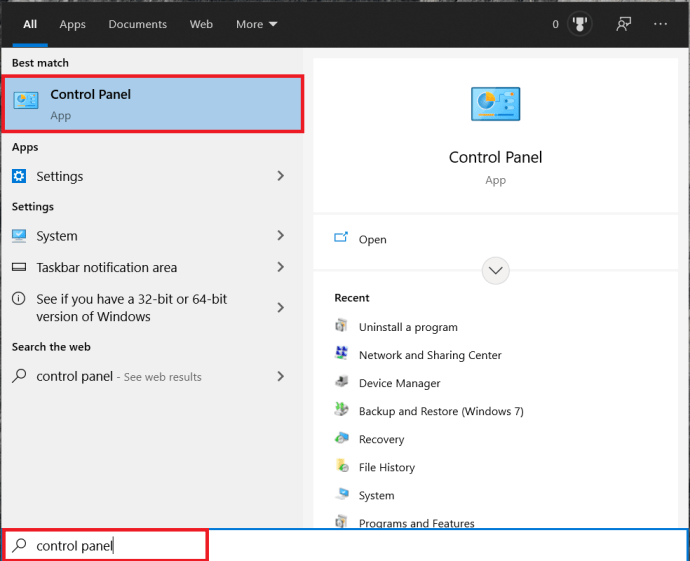 .
. - למצוא הסר התקנה של תוכנית וללחוץ עליו.
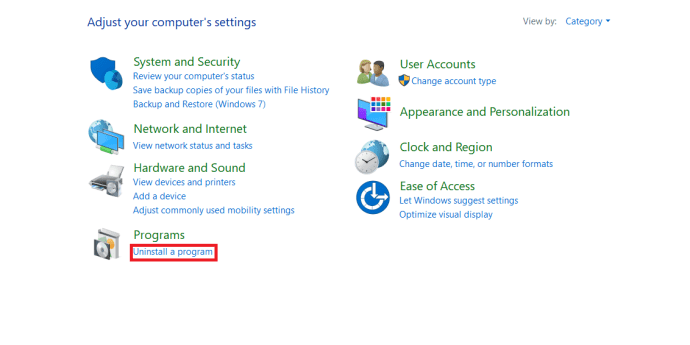
- מצא את Steam ברשימה, לחץ עליו באמצעות לחצן העכבר הימני ובחר הסר את ההתקנה.

- בחר הסר את ההתקנה מהחלון החדש שצץ.
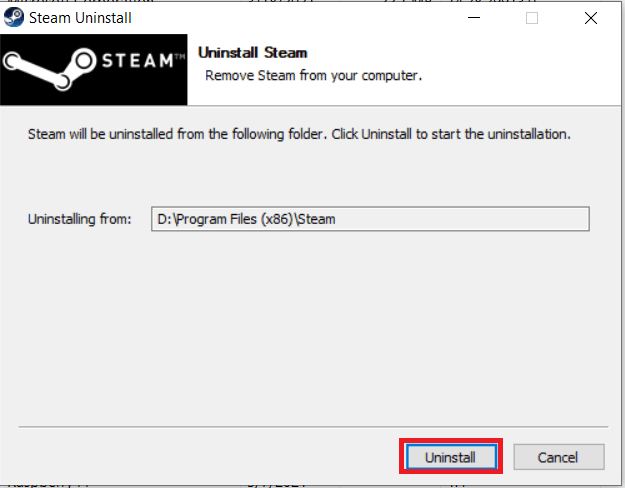 .
.
שימוש בתפריט ההגדרות למחיקת Steam
- ראשית, לחץ על תפריט התחל ובחר הגדרות.
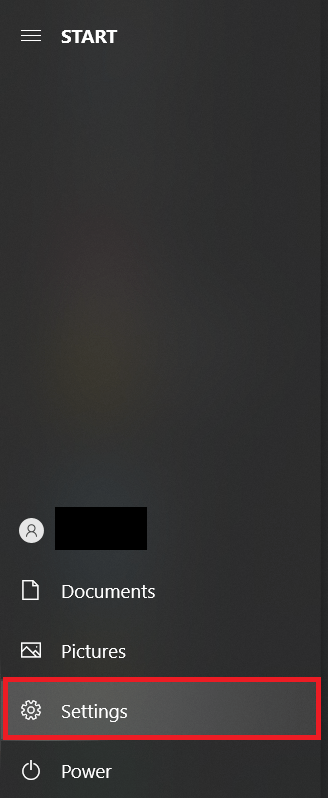
- לאחר מכן, לחץ על אפליקציות.
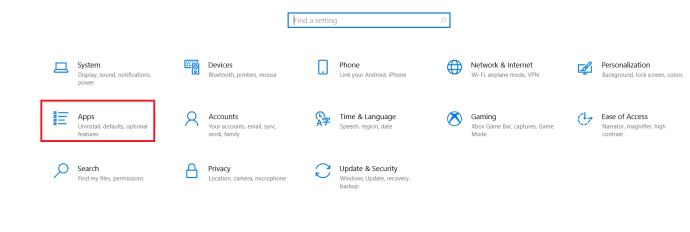
- כעת, גלול מטה עד שתראה Steam ולחץ עליו ואז לחץ הסר את ההתקנה.
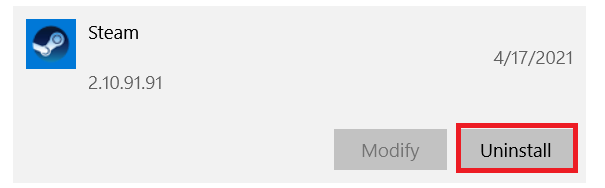
- נְקִישָׁה הסר את ההתקנה בחלון המוקפץ כדי לאשר
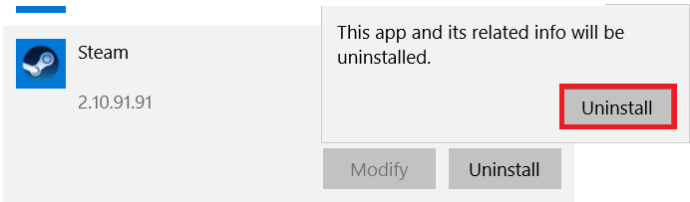 .
.
מחיקת Steam ב-Mac
מחיקת Steam במחשב ה-Mac שלך היא קצת יותר מסובכת מאשר במחשב Windows. עם זאת, זה לא מורכב מדי וזה נעשה די מהר.
- צא מ-Steam.
- הקלק על ה מוֹצֵא אפליקציה בשורת התפריט התחתונה.
- בחר את יישומים תיקיה מימין.
- מצא את הסמל "Steam.app" ולחץ עליו באמצעות לחצן העכבר הימני.
- בחר העבר לאשפה מהתפריט הנפתח.
- לחץ על זכוכית המגדלת בפינה השמאלית העליונה.
- הקלד "ספרייה".
- בחר את סִפְרִיָה
- לחץ פעמיים על תמיכה באפליקציות
- מצא את תיקיית Steam ולחץ עליה באמצעות לחצן העכבר הימני.
- בחר את העבר לאשפה
- לחץ לחיצה ימנית על אַשׁפָּה סמל על שולחן העבודה שלך.
- בחר רוקנו את האשפה.
מחק את חשבון Steam שלך
שוב, אם אתה חושב שאולי תרצה להשתמש שוב ב-Steam בכל שלב בעתיד, אל תמחק את חשבונך. אם אתה בטוח שלעולם לא תשתמש בו שוב, האפשרות תמיד קיימת. כפי שקורה ברוב חשבונות המדיה החברתית, ישנה תקופת מחיקה שתצטרך לעבור עד שהחשבון שלך יימחק לצמיתות. אם תשנה את דעתך לפני תום תקופת ההמתנה, פשוט התחבר ובטל את המחיקה.
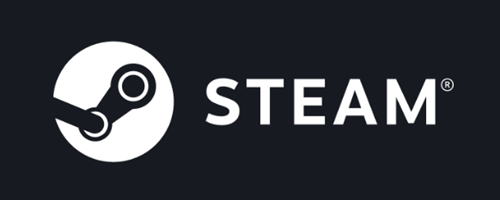
הנה איך למחוק את חשבון Steam שלך לתמיד:
- היכנס לחשבון Steam שלך.
- לחץ על תמיכה קישור בתפריט העליון.
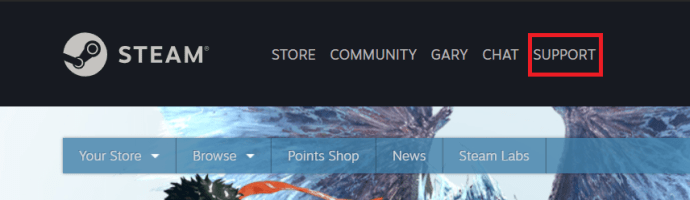
- גלול למטה ולחץ על שֶׁלִיחֶשְׁבּוֹן.
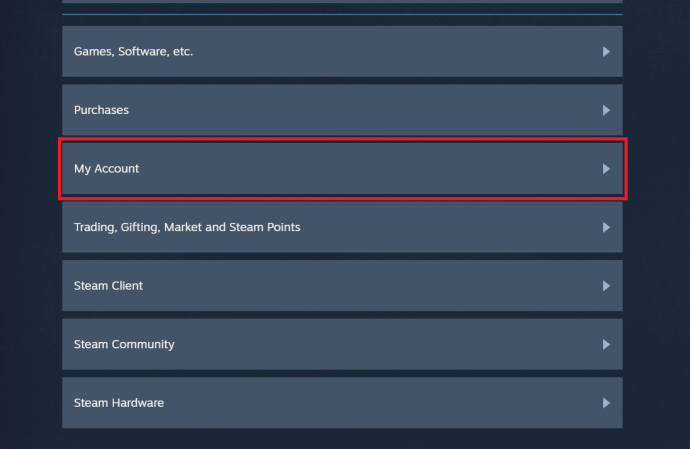
- נְקִישָׁה נהל את פרטי החשבון.
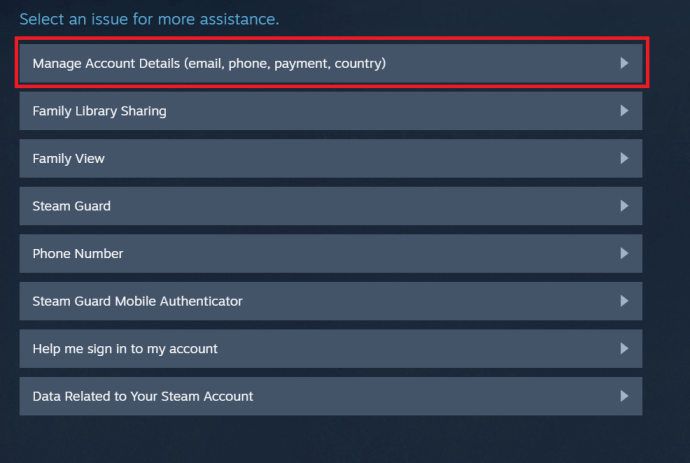
- גלול מטה עד שתגיע ל- מחק את חשבון Steam שלי קישור ולחץ עליו.
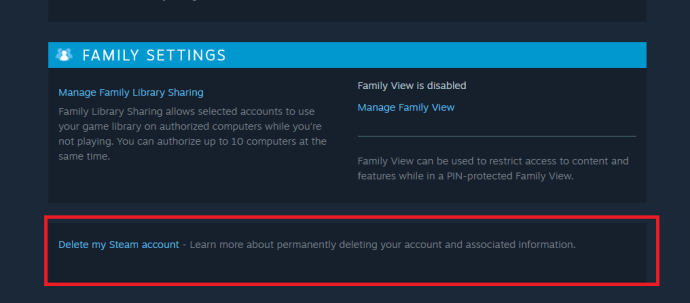
- עכשיו, לחץ המשך למחיקת חשבון.
- אל תיכנס ל-Steam שלך לפחות 30 יום.
מחיקת חשבון Steam שלך באמצעות האפליקציה
- היכנס ל-Steam עם האפליקציה.
- לחץ על התפריט הנפתח ליד הפינה הימנית העליונה של החלון ובחר פרטי חשבון.
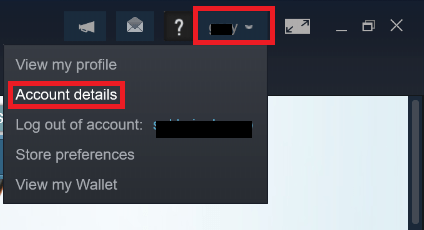
- לאחר מכן, גלול מטה עד שתגיע ל- מחק את חשבון Steam שלי קישור ולחץ עליו.
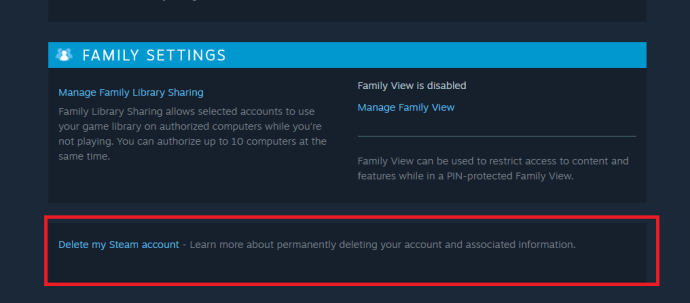
- עכשיו, לחץ המשך למחיקת חשבון.
- אל תיכנס ל-Steam שלך לפחות 30 יום.
עדיף להיות בטוח מאשר להצטער!
למרות שאתה עשוי להיות בטוח שלעולם לא תשתמש שוב ב-Steam, חשב היטב לפני שתמשיך עם מחיקת החשבון. ישנן חלופות שיאפשרו לך לחזור ל-Steam מתי שתרצה. זכור שכל הכסף שהוצאת על משחקי Steam יאבד בסופו של דבר, אם תמחק את חשבונך. עם זאת, קיימות אפשרויות החזר.
האם אי פעם מחקת את חשבון Steam שלך? האם אי פעם הפסדת יותר מ-$100 כסף במשחק? התחל את הדיון בקטע התגובות למטה, והמשיכו לשחק!
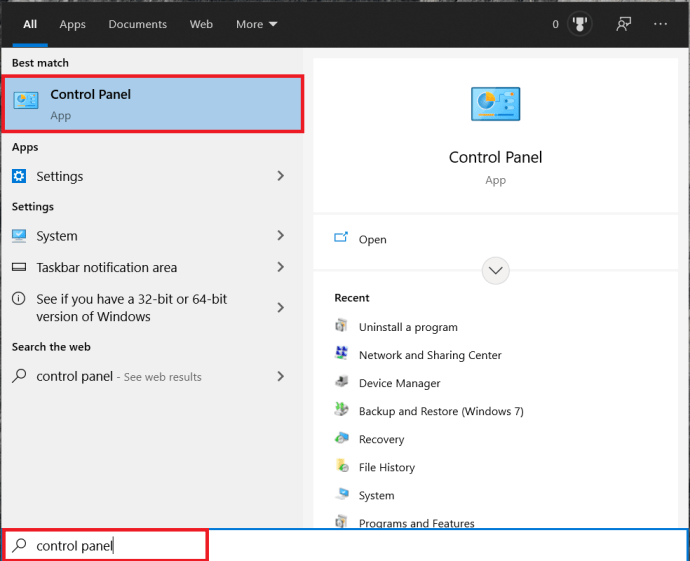 .
.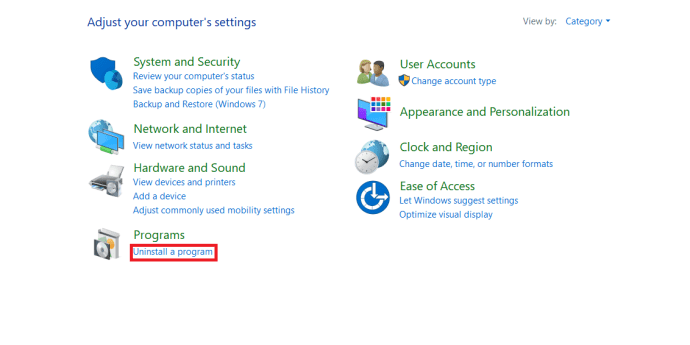

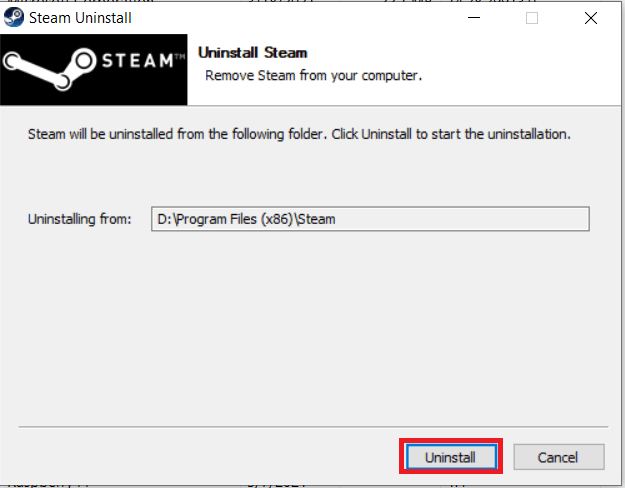 .
.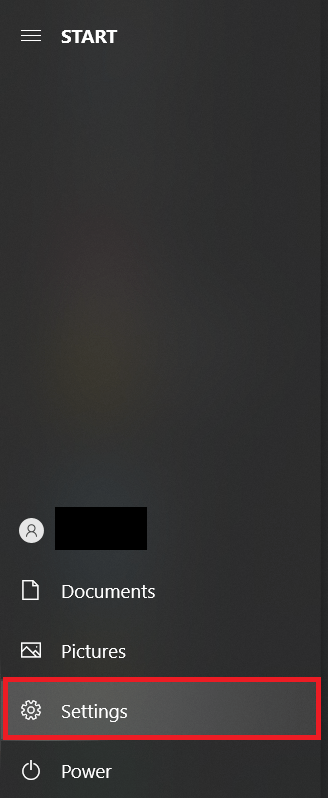
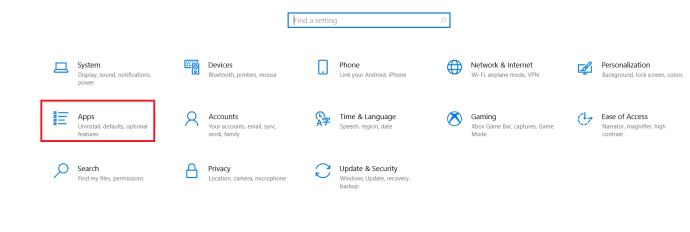
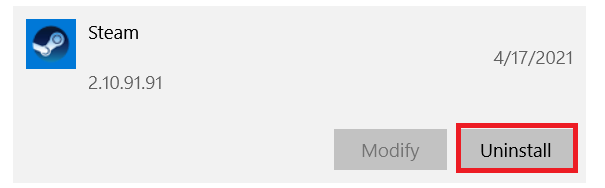
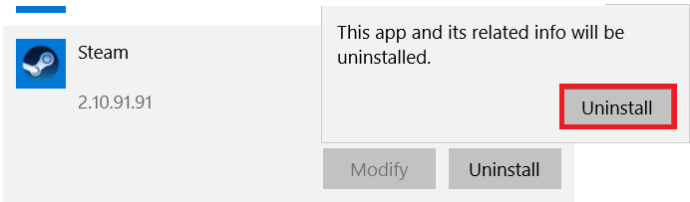 .
.