iCloud הוא שירות הענן של אפל המאפשר למשתמשים לאחסן תמונות, סרטונים, מסמכים ועוד. הוא רב תכליתי ופשוט לשימוש תוך מתן אבטחה לכך שהנתונים החשובים ביותר שלך בטוחים ומאובטחים.
כפי שאתה בוודאי יודע, iCloud מציע 5GB של אחסון חינם לכל משתמש. למרות שזה עשוי להיראות כמו הרבה בהתחלה, ייתכן שזה לא יספיק למעשה לאחסן את כל התמונות שלך.
אתה יכול לרכוש שטח אחסון נוסף ב-iCloud מעל 5 GBs שמגיע בחינם עם iCloud, כך שכחלופה למחיקת תמונות תוכל לשדרג את רמת השירות שלך ב-iCloud:
- 50GB: $0.99 לחודש
- 200GB: $2.99 לחודש
- 2TB: $9.99 לחודש
בניגוד ל-Google Photos, iCloud מאחסן תמונות בגרסה האיכותית ביותר בגודל מלא, שיכולה לגייס במהירות את 5GB השטח הפנוי הראשוני שמגיע עם iCloud.
ישנן מספר דרכים למחוק תמונות מ-iCloud, אז בואו נסתכל עליהן, החל מהאפשרות הקלה ביותר, אתר iCloud.
אם יש לך מק, זה הרבה יותר יעיל למחוק תמונות מאפליקציית הצילום ב-Mac שלך ולא באייפון שלך, אז השתמש בזה למשימה הזו ולא באייפון שלך.
מחיקת תמונה השתבשה
iCloud יכול להיות מסובך להפליא. ייתכן שתלחץ בתמימות על 'מחק' בטלפון שלך ותבין שכל התמונות שלך נעלמו מה-iCloud ולהיפך.
חשוב להבין את ההבדל בין אחסון iCloud לאחסון iPhone לפני שתמשיך. מספר משתמשים מבלבלים בין השניים ומתחילים למחוק תוכן ממכשירי אפל שלהם ואז תוהים מדוע הם עדיין מקבלים את ההודעות "מלא האחסון". iCloud הוא מידע המאוחסן בשרתים של אפל, זה גיבוי. אם לטלפון שלך יש קיבולת זיכרון של 256GB ואתה מקבל את ההודעות האלה, סביר להניח שה-iCloud מלא.
בקר בהגדרות של המכשיר איתו אתה עובד וחפש את אפשרות התמונות של iCloud. אם אתה משתמש ב-Mac וברצונך למחוק רק את התמונות מהמחשב שלך, עשה זאת:
- עבור אל העדפות מערכת

- לחץ על 'Apple ID' בפינה השמאלית העליונה

- בחר 'iCloud'

- כבה את אפשרות התמונות
- לחץ על 'כן' כשתישאל אם אתה רוצה למחוק את כל התמונות מ-Mac
אם לא תנקוט באמצעי הזהירות האלה, ייתכן שכל התמונות יימחקו מה-iCloud שלך. אם תמחק בטעות תמונות, זה אכן עובר לתיקיה 'נמחקה לאחרונה' למשך 30 יום.
עשה את אותו הדבר עבור האייפון והאייפד שלך. אם אתה מנסה לנקות את זיכרון המערכת ולא את iCloud שלך, בצע את השלבים הבאים:
- עבור להגדרות ולחץ על שמך למעלה
- לחץ על iCloud
- החלף את אפשרות התמונות ל'כבוי'
אם חלק מהתמונות שלך נעלמות מהטלפון שלך זה בגלל שהן לא נשמרו בזיכרון המכשיר במהלך הגיבוי. הטלפון מציג כעת את התוכן שנשמר בו.
מחיקת תמונות מ-iCloud.com
אם אי פעם תהיתם היכן תוכלו לראות כל תמונה שאי פעם העליתם ל-iCloud, תוכלו לראות. זה לא מאוחסן רק בשרת לא נגיש איפשהו. עבור אל דפדפן האינטרנט המועדף עליך והיכנס ל-iCloud.
הקש על סמל התמונות
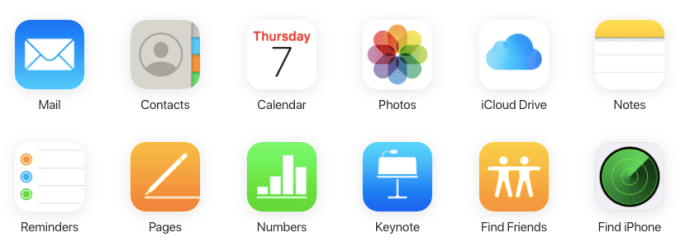
אופציונלי: סנן את התוכן שלך
השתמש במסננים בצד שמאל של המסך כדי לצמצם את התוכן שלך (לדוגמה, אם אתה מנסה לפנות מקום, התחל עם צילומי מסך)

בחר הכל
אם ברצונך למחוק את כל התמונות הקלד CMD + A ב-Mac או Control + A במחשב שלך כדי להדגיש הכל
 התמונות שנבחרו יודגשו בכחול.
התמונות שנבחרו יודגשו בכחול. לחץ על סמל פח האשפה
לאחר שבחרת את התוכן הרצוי, לחץ על כפתור פח האשפה הממוקם בפינה הימנית העליונה.

שימוש ב-iCloud בדפדפן אינטרנט כדי למחוק את התמונות שלך הוא כנראה האפשרות הפשוטה ביותר. זה מאפשר לך למחוק את כל תמונות iCloud שלך בבת אחת.
מחיקת תמונות iCloud מהאייפון שלך
אם אתה רוצה למחוק תמונות מ-iCloud שלך, הדרך הקלה ביותר לעשות זאת היא פשוט למחוק אותן מספריית התמונות באייפון שלך. כדי לעשות זאת, תצטרך לוודא שספריית התמונות שלך ב- iCloud מופעלת. זכור שזה ימחק את התמונות גם ממכשירי Apple האחרים שלך.
הנה איך לעשות את זה באייפון שלך:
פתח את התמונות שלך
לך אל תמונות האפליקציה והקש על האפשרות 'תמונות' שנמצאת בפינה השמאלית התחתונה, שתראה לך את כל התמונות שלך מהעדכניות ביותר בתחתית ועד לתמונות ישנות יותר בחלק העליון.

לחץ על 'בחר' והקש על התמונות למחיקה
לחץ על כפתור הבחירה אשר ירחף בחלק הימני העליון של המסך שלך. ייתכן שתרצה להתחיל עם התמונות הישנות ביותר שלך על ידי גלילה לחלק העליון של המסך על ידי הקשה פעם אחת בחלק העליון.
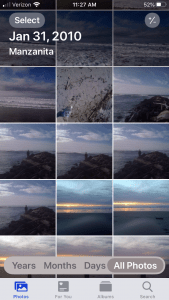
בחר 'בחר הכל'

הקש על סמל פח האשפה ואשר
לאחר שהקשת בחר אתה יכול להקיש כדי לבחור כל תמונה שתרצה למחוק ואז הקש על סמל האשפה בפינה השמאלית התחתונה כדי למחוק את התמונות.
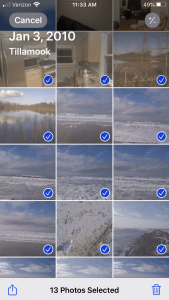
זכור שזה לא מוחק את התמונות לתמיד. במקום זאת, זה פשוט מעביר אותם ל- נמחק לאחרונה אַלבּוֹם.
כדי להסיר לחלוטין את כל התמונות, בצע את השלבים הבאים:
פתח את התיקיה 'נמחקה לאחרונה'
הקש אלבומים, שהיא הכרטיסייה השנייה מימין לתמונות באייפון שלך. גלול מטה עד שתמצא תמונות שנמחקו לאחרונה

הקש על 'בחר' אשר יבחר את כל התמונות שנמחקו לאחרונה.

הקש על "מחק הכל" כדי להשלים את מחיקת התמונות.

כעת התמונות שלך ייעלמו לחלוטין. אם לא תבצע שלב זה, לא תחסוך מקום בדיסק עד ש- Photos תשלים אוטומטית את המחיקה של פריטים "נמחקו לאחרונה".
מחיקת תמונות iCloud ב-Mac
ב-Mac, אתה יכול למחוק תמונות iCloud מכל המכשירים המחוברים תוך דקות ספורות. זוהי ללא ספק הדרך הקלה ביותר לעשות זאת מכיוון שהיא מאפשרת לך לנצל את היתרונות של המערכת האקולוגית של אפל. לשם כך, בצע את הצעדים הבאים:
פתח את ה תמונות אפליקציה ב-Mac שלך ועשה זאת:
הקש על האפשרות תמונות בחלונית השמאלית.

מכה Command+A או ללכת ל לַעֲרוֹך לאחר מכן בחר הכל.
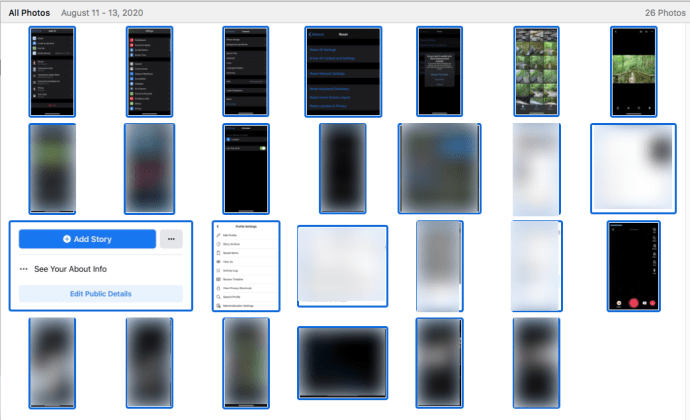
מכה Command + Delete במקלדת שלך כדי לִמְחוֹק כל התמונות שנבחרו.

הערה: זוהי דרך יעילה למחוק את כל התמונות שלך או שאתה יכול פשוט לבחור תמונות אחת בכל פעם כדי למחוק בכמות גדולה.
בדומה למחיקת תמונות מהאייפון שלך, זה פשוט מעביר אותן ל- נמחק לאחרונה תיקייה. אתה יכול למצוא את התיקיה בצד שמאל של המסך שלך, בתוך סרגל הצד, ולמחוק את התמונות משם על ידי ביצוע אותם שלבים.
מאפליקציית התמונות של ה-Mac פשוט לחץ על נמחק לאחרונה ואז לחץ על מחק הכל בפינה השמאלית העליונה של המסך.
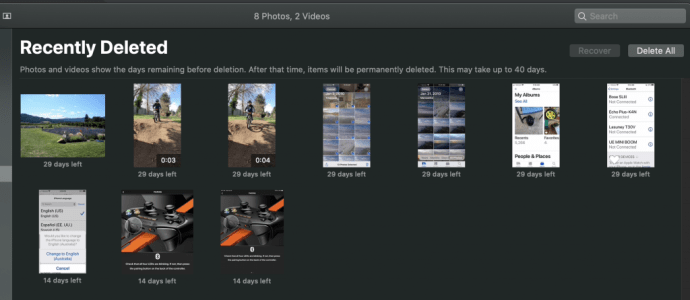
מה קורה כשאתה מוחק תמונות מ-iCloud
כפי שהוזכר קודם לכן, iCloud הוא שירות אחסון בענן. מחיקת המידע שלך מ-iCloud פירושה בעצם שהוא נעלם לנצח (אלא אם כן אחסנת אותו במקום אחר כמו כונן קשיח חיצוני או תמונות Google).
בעת מחיקת תוכן, בין אם אתה צריך לפנות מקום במכשיר אפל או ב-iCloud שלך, הידיעה כיצד להסיר את התוכן כמו שצריך תחסוך לך הרבה זמן ועוגמת נפש.
לדוגמה; אם אתה קונה מכשיר חדש ומשחזר אותו מגיבוי iCloud, כל התמונות שלך עשויות לתפוס את כל זיכרון המכשיר שלך באופן מיידי. אם תרצה לפנות את נפח האחסון במכשיר, הקפד לכבות תחילה את ספריית התמונות של iCloud.
אם הבחירה הזו לא כבויה, התמונות שלך יימחקו גם מה-iCloud שלך.
הסיכום על מחיקת תמונות מ-iCloud
פינוי אחסון ה-iCloud שלך יכול להיות משימה די פשוטה ומהירה אם תבצע אחת מהשיטות במאמר זה. זה יכול להיעשות תוך כמה דקות, ובכך לאפשר לך להמשיך להשתמש בנפח האחסון של 5GB שאפל נתנה לך.
אם אתה צריך יותר מקום, אתה תמיד יכול להירשם לספקי ענן אחרים, כגון Dropbox או Google Drive. בדרך זו, אתה יכול לקבל הרבה יותר אחסון ולא תצטרך לסמוך רק על iCloud כדי להבטיח שהתמונות וקבצי המדיה החשובים שלך יגובו.
שאלות נפוצות
אם יש לך שאלות נוספות, יש לנו את התשובות כאן.
כיצד אוכל להוציא את התמונות שלי מהתיקיה 'נמחקו לאחרונה'?
אם מחקת בטעות כמה תמונות חשובות פשוט נווט אל התיקיה 'נמחקו לאחרונה' ולחץ על האפשרות 'שחזר'. זה יופיע כאשר תבחר את התמונות שברצונך לשחזר, או שהוא נותן לך את האפשרות 'לשחזר הכל'.
מחקתי את כל התמונות שלי אבל האחסון שלי עדיין מלא. מה קורה?
יש כמה סיבות לכך; לא ניקית את הקבצים 'נמחקו לאחרונה', אחסון הטלפון שלך מלא או אחסון ה-iCloud שלך מלא. אם אתה מקבל הודעה ש-iCloud מלא אז תצטרך למחוק תמונות מה-iCloud ולא רק מהטלפון.
כיצד אוכל לנקות את אחסון iCloud מבלי למחוק דברים מהטלפון שלי?
אתה יכול לכבות את ספריית התמונות של iCloud. המשמעות היא שהתמונות במכשיר שלך לא יושפעו אם תבצע שינויים ב-iCloud. זה יכול להיות קפדני אם תפעיל מחדש את הפונקציה בשלב מסוים אז שיהיה מוכן לגיבוי לתמונות Google או לשירות ענן אחר.


