הערות שוליים והערות סיום יכולות להיות שימושיות מאוד אם ברצונך להוסיף הערות, הסברים והפניות למסמך. הם מקלים על הפרדת הערות נוספות מגוף הטקסט.

עם זאת, לפעמים תקבל אותם כברירת מחדל, שאולי לא תזדקק להם. ייתכן שתקבל מסמך מלא בהערות שוליים שאינך מוצא שימושי. אם ברצונך למחוק אותם, Word מציעה מספר דרכים לעשות זאת.
אם יש יותר מדי מהם להסרה ידנית, יש 3 דרכים למחוק את כולם בבת אחת.
הסרת הערות שוליים והערות סיום על ידי שימוש באפשרות מצא והחלף
זוהי השיטה הנפוצה ביותר, גם אחת הקלות ביותר. בכמה קליקים בלבד, תוכל להיפטר מכל הערות השוליים. הנה איך לעשות את זה.
במסמך שאתה עורך, פתח את תיבת הדו-שיח מצא והחלפה: ב-Mac, עבור אל עריכה > מצא ובחר חיפוש והחלפה מתקדם. אם אתה משתמש ב-Word 2013 או 2016, תוכל לעשות זאת על ידי לחיצה על Ctrl + H.

לאחר פתיחת תיבת הדו-שיח, לחץ על החלף
תחת מצא מה, הזן ^f עבור הערות שוליים ו-^e עבור הערות סיום. אתה יכול גם לעשות זאת על ידי בחירת עוד, לחיצה על מיוחד, ומציאת סימן הערת שוליים או סימון הערת סוף ברשימה.

השאר את התיבה החלף עם ריקה, ולאחר מכן עבור אל החלף הכל.
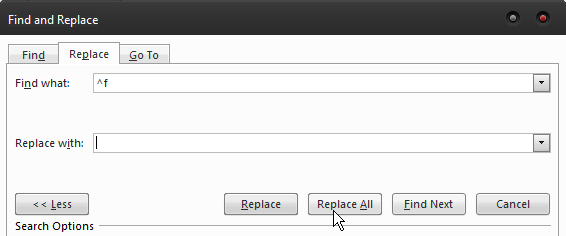
זוהי הדרך הקלה ביותר מבין שלוש הדרכים להסרת הערות שוליים והערות סיום. אם אתה קצת יותר מתמצא בטכנולוגיה וברצונך להתנסות בקידוד, ישנן שתי אפשרויות נוספות.
הקלטת מאקרו
אם אתה צריך להתמודד עם מספר מסמכים שיש בהם הרבה הערות שוליים, הקלטת מאקרו היא הדרך הטובה ביותר להסיר את כולם. לאחר שתעשה זאת, תוכל להקצות מאקרו למקש במקלדת או לאפשרות ב-Word. זה יאפשר לך להשתמש בו בכל פעם שאתה צריך להסיר את כל הערות השוליים ממסמך. כדי להקליט מאקרו שיעשה זאת, השתמש בקודים הבאים:
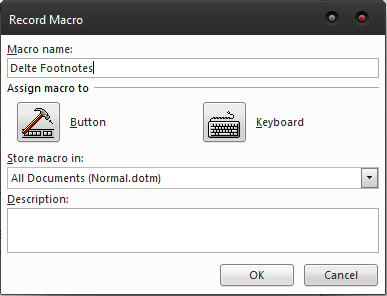
Selection.Find.ClearFormatting Selection.Find.Replacement.ClearFormatting עם Selection.Find .Text = "^f" .Replacement.Text = "" .קדימה = נכון .Wrap = wdFindContinue .Format = False .MatchCase = False .MatchWholeWord = False .MatchWildcards = False .MatchSoundsLike = False .MatchAllWordForms = False סיים עם Selection.Find.Execute Replace:=wdReplaceAll סיום משנהSub DeleteFootnotes()
אתה יכול למחוק הערות סיום באותו אופן, פשוט החלף את ^f ב-^e. הקצה את המאקרו ללחצן או למקש, ותוכל למחוק את כל הערות השוליים שנמצאו במסמך תוך זמן קצר.
שימוש בקודי VBA
זוהי שיטה שעבורה אינך צריך שום ידע בקידוד, מכיוון שהיא פשוטה מאוד. זה לא מאפשר שימוש מרובה כמו פקודות מאקרו, אבל זו דרך מהירה בזק להסרת הערות שוליים והערות סיום ממסמך. הנה מה שאתה צריך לעשות.
הקש Alt + F11 כדי להפעיל את עורך VBA.
עבור אל הוספה > מודול.
לחץ פעמיים כדי לפתוח את המודול, ולאחר מכן הדבק את הקוד הבא כדי להסיר את כל הערות השוליים:
עמום objהערת שוליים כהערת שוליים לכל objFootnote In ActiveDocument.Footnotes objהערת שוליים.מחק הַבָּא סיום משנהSub DeleteAllfootnotes()
להסרת הערות סיום, הדבק את הקוד הזה:
Dim objEndnote בתור Endnote לכל objEndnote ב-ActiveDocument.Endnotes objEndnote.Delete הַבָּא סיום משנה שיטה זו מאפשרת לך להסיר את כל הערות השוליים והערות הסיום שאולי לא תוכל להסיר באופן ידני, מכיוון שלא ניתן להסיר את כל הסימנים ללא קוד. זה כולל סימנים מותאמים אישית שעבורם יש צורך במאקרו. לבסוף, אולי תרצה למחוק רק חלק מהם. אם זה המקרה, הדרך היחידה לעשות זאת היא ידנית. לכל הערת שוליים יש מספר מתאים בגוף הטקסט. כדי למחוק הערת שוליים, כל שעליכם לעשות הוא להסיר את המספר מהגוף והוא ייעלם אוטומטית. אתה יכול גם ללחוץ לחיצה ימנית על הערת השוליים עצמה, לבחור עבור להערת שוליים, ואז למחוק את המספר משם. בהתאם למצב, אתה יכול להשתמש בכל אחת מהשיטות לעיל כדי להיפטר מהערות שוליים והערות סיום. אם אתה יודע שתצטרך להתמודד איתם שוב ושוב, הקלטת מאקרו והקצאתו למקש במקלדת היא הבחירה הטובה ביותר שלך. לשימוש חד פעמי, אתה יכול ללכת במסלול של עורך VBA, או להשתמש בשיטה הראשונה אם קידוד הוא לא הקטע שלך. בכל דרך שתחליט ללכת, תוכל להתמודד עם הערות שוליים תוך זמן קצר. Sub DeleteAllEndnotes()בחר הפעלה.
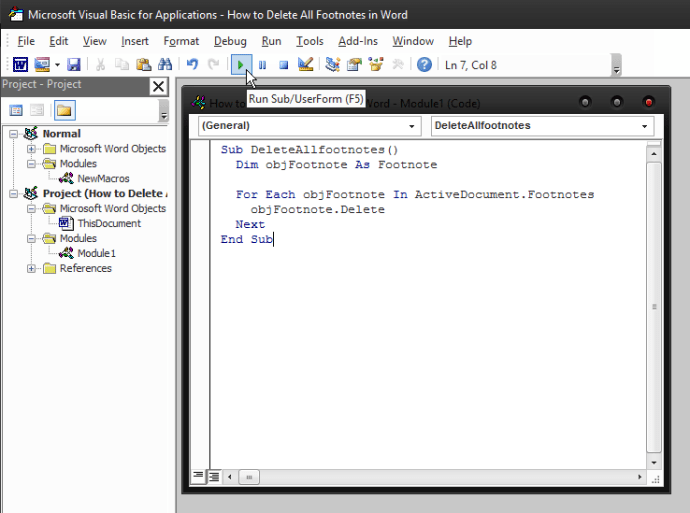
מחיקת הערות שוליים באופן ידני
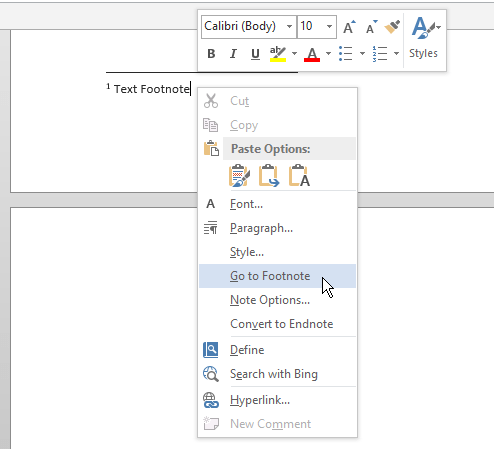
המילה האחרונה

