כשזה מגיע למערכות הפעלה, Windows 10 אמין יותר מכל מה שמיקרוסופט יצרה אי פעם. כעת, בת כמעט שש, Windows 10 הפכה למוקד העיקרי של מיקרוסופט, מכיוון שהם חוזרים ומשפרים את מה שהוצע לראשונה באוגוסט 2015 במקום לפתח כל הזמן מערכת הפעלה חדשה עבור הלקוחות שלהם. מדי כמה חודשים אנו רואים את מיקרוסופט מוציאה עדכון גדול חדש עבור Windows 10, ובכל פעם מערכת ההפעלה גדלה ומשתפרת עבור משתמשים רגילים ולקוחות ארגוניים כאחד.
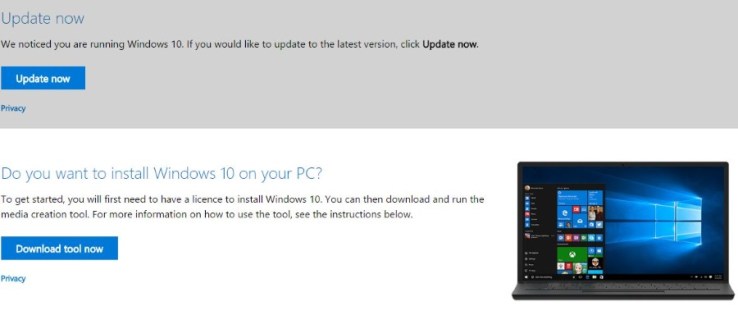
Windows 10 עשוי להיות מוצק כתמיד, אבל דברים עדיין יכולים להשתבש. אם אתה תלוי במחשב שלך בכל דבר, הגיוני לשמור על הנתונים שלך בטוחים ככל האפשר, ולנקוט את הצעדים כדי להבטיח שתוכל להפעיל את המחשב שלך שוב בהקדם האפשרי. לכן זה רעיון פנטסטי להקדיש קצת זמן היום וליצור דיסק שחזור של Windows 10.
למעשה, הכנת דיסק זה לא טובה רק לגיבוי. התקנת עותק טרי של Windows 10 היא אחת הדרכים הטובות ביותר להאיץ את המחשב שלך, ודיסק שחזור מקל על הביצוע. אפילו לא תזדקק לדיסק פיזי אמיתי כדי לעשות זאת - כל מדיה, כולל כונן USB, מושלם ליצירת דיסק שחזור. הנה איך לעשות את זה.
הערך של דיסק שחזור
דיסק שחזור של Windows 10 הוא כמו ביטוח לבית או לרכב שלך. זה כאב ועולה כסף לעמוד בקצב ואתה אף פעם לא באמת רואה את התועלת בזה. עד שאתה צריך את זה. אז ביטוח הוא הדבר הטוב ביותר מאז חרדל על נקניקייה.
אותו דבר עבור גיבויים ודיסקי שחזור של Windows 10. לוקח להם זמן להתקין, תופסים מקום בדיסק או כונן USB ואינם משרתים שום שימוש אמיתי. עד שאתה צריך את זה. עם דיסק שחזור אתה יכול להפעיל מחדש במהירות ובלי לאבד יותר מדי נתונים או פרודוקטיביות. אז כן לוקח קצת זמן להתקין, אבל ברגע שזה נעשה, זה נעשה ואתה תהיה מוגן.
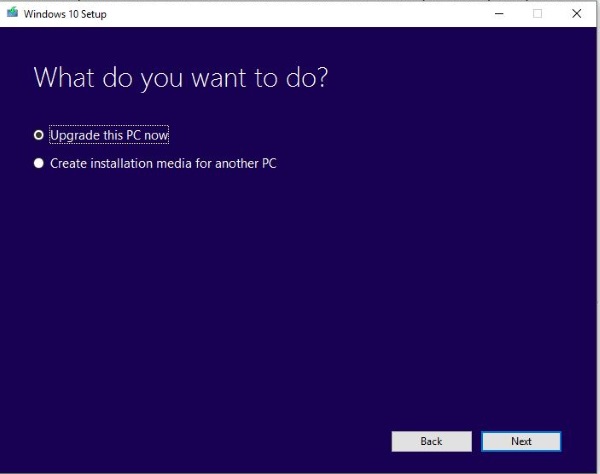
צור דיסק שחזור של Windows 10
כדי ליצור דיסק שחזור של Windows 10 תזדקק לכונן USB בנפח 8-16GB או סופר DVD ו-DVD ריקים. אתה יכול לעשות זאת באחת משתי דרכים. אתה יכול ליצור דיסק שחזור מתוך Windows או להשתמש בכלי יצירת המדיה של Microsoft. אני אראה לכם את שניהם.
יש לך גם אפשרות ליצור התקנת וניל של Windows 10 או לגבות גם את קבצי התצורה שלך. אם תבחר לגבות את הקבצים שלך, Windows יגבה חלק מההתאמות האישיות שלך. זה יגבה מנהלי התקנים, אפליקציות, כל התאמות אישיות שביצעת ל-Windows, הגדרות תוכנית צריכת חשמל ומגוון קבצים אחרים. קבצים אלה יהיו נחוצים אם תצטרך לרוץ גם אפס את המחשב הזה אוֹ התאושש מנסיעה פקודות באתחול מתקדם. אני תמיד ממליץ לכלול את הקבצים האלה אם יש לך דיסק גדול מספיק.
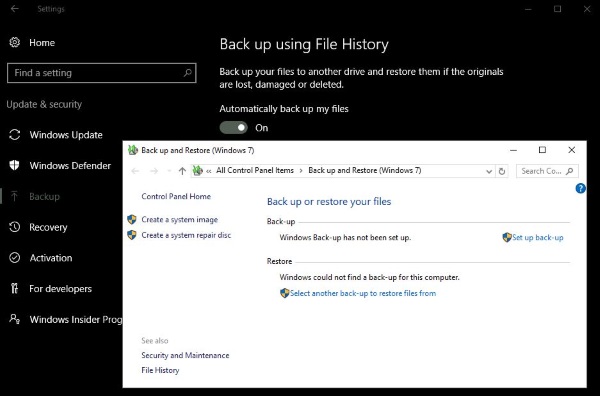
צור דיסק שחזור של Windows 10 מתוך Windows
זוהי הדרך הפשוטה ביותר ליצור דיסק שחזור ונמשכת בערך 15-20 דקות, תלוי כמה מהיר המחשב שלך וכמה נתונים אתה צריך לגבות.
- נווט אל לוח הבקרה ושחזור.

- בחר צור כונן שחזור והכנס את ה-USB או ה-DVD שלך.

- אם ברצונך לגבות קבצי מערכת, ודא שהתיבה מסומנת לפני לחיצה על הבא.

- המתן עד ש-Windows יזהה את כונן היעד ורשום אותו ואז לחץ על הבא. כל הנתונים בכונן USB יימחקו כחלק מפעולה זו. ה-DVD יצטרך להיות ריק כמובן.

- עקוב אחר האשף לפי הנחיה כדי ליצור את דיסק השחזור ולאחר מכן תן לו זמן ליצור אותו.

צור דיסק שחזור של Windows 10 באמצעות כלי יצירת המדיה
כלי יצירת המדיה היא תוכנית שימושית מאוד מבית מיקרוסופט המאפשרת לך ליצור תמונה חדשה של Windows 10 לשימוש כדי לבנות מחדש את המחשב שלך.
- הורד ופתח את כלי יצירת המדיה.

- בחר את הגרסה הנכונה של Windows 10, 32 סיביות אם יש לך Windows 32 סיביות ו-64 סיביות אם יש לך Windows 64 סיביות. אתה חייב לעשות את החלק הזה כמו שצריך אחרת זה לא יעבוד.
- בחר 'צור מדיית התקנה למחשב אחר'.

- בחר את השפה, מהדורת Windows 10 ואת הגרסה. שוב, אתה חייב לעשות את זה נכון אחרת הדיסק לא יעבוד.

- בחר את אמצעי הדיסק שלך, USB או DVD.

- המתן עד ש-Windows תוריד את הקבצים הדרושים ותיצור את הדיסק.

השימוש בכלי יצירת המדיה של מיקרוסופט פירושו שאתה מקבל תמונת Windows 10 חדשה לגמרי ומעודכנת, אך דורש הורדה של כ-3.5GB כדי ליצור. ודא שאינך משתמש בכלי זה אם יש לך תוכנית נתונים מוגבלת. היתרון הוא שהתמונה מתעדכנת באופן קבוע על ידי מיקרוסופט, כך שלא תצטרך להפעיל את Windows Update זמן רב מדי לאחר מכן.
כיצד להשתמש בדיסק שחזור של Windows 10
אם משהו משתבש במחשב שלך, אתה צריך לדעת איך להשתמש בדיסק השחזור החדש של Windows 10. למרבה המזל, זה מאוד פשוט.
- הפעל מחדש את המחשב כשדיסק השחזור מוכנס.
- בחר באפשרות אתחול מדיסק השחזור בתפריט האתחול המתקדם שמופיע. אם תפריט זה אינו מופיע, גש ל-BIOS שלך ובחר בתפריט האתחול משם.
- בחר פתרון בעיות ושחזור מכונן.
- עקוב אחר ההנחיות כדי לאפשר ל-Windows לבנות מחדש באמצעות דיסק השחזור
זהו זה! המחשב שלך ישתמש בנתונים המאוחסנים בדיסק השחזור כדי לבנות את עצמו מחדש ולחזור למצב תקין. התהליך יכול לקחת זמן מה. הרבה תלוי בכמות הנתונים שיש לך בדיסק השחזור שלך ובמהירות המחשב שלך. אפשר בין 10-20 דקות לתהליך.
אפשרויות אחרות לגיבוי של Windows 10
בנוסף ליצירת דיסק שחזור של Windows 10, אתה יכול גם להשתמש בתוכנת צד שלישי כדי לשכפל את כונן האתחול שלך. אלו בדרך כלל יישומי פרימיום שייקחו עותק ישיר של הכונן הקשיח שלך וייצורו אותו מחדש טיפין טיפין לכונן אחר, אך יש כמה אפשרויות קוד פתוח זמינות עבורך. אם במקרה יש לך כונן פנוי שוכב מסביב, זו בהחלט אופציה.
קלונזילה
תוכנית מצוינת ליצירת שיבוטים של דיסקים ומחיצות בקלונזילה. כל מה שאתה צריך זה כונן הבזק מסוג USB ומערכת עם 196 MB של זיכרון RAM כדי להתחיל. אתה יכול בקלות לשכפל כונן תוך דקות ספורות עם תוכנה זו.
GParted
אם אתה מכיר את לינוקס, אז GParted הוא כלי נהדר לשימוש לניהול ושיבוט של דיסק. מצויד ב-GUI ידידותי למשתמש, אתה יכול בקלות לנווט בתוכנית עם מעט ניסיון הכרחי.
קיימות מספר תוכנות קוד פתוח אחרות הזמינות לשכפול דיסקים, כגון dd (Linux/Unix), HDClone, Ghost ו- Mondo Rescue. בדוק את אחת מהתוכניות הללו אם אתה רוצה להרחיב את הידע שלך בתוכניות הגיבוי מעבר למה שיש ל-Windows להציע.
שאלות נפוצות
האם אוכל ליצור כונן שחזור במחשב אחד ולהשתמש בו במחשב אחר?
כן, אתה יכול להשתמש בכונן שחזור במחשב אחר, אבל רק אם יש להם אותו דגם ודגם, כמו בארכיטקטורת המערכת. לחלופין, אתה יכול ליצור גרסה גנרית של כונן שחזור שאינו כולל את קבצי המערכת, שהם ספציפיים למחשב האישי.
כל שעליך לעשות הוא לבטל את הבחירה באפשרות קבצי מערכת בעת יצירת כונן השחזור.
כיצד אוכל ליצור דיסק תיקון של Windows?
בדומה לתהליך שלמעלה, עבור ללוח הבקרה שלך ולחץ על מערכת ואבטחה.

לאחר מכן, לחץ על גיבוי ושחזור (Windows 7).

כעת, לחץ על צור דיסק תיקון מערכת.

הכנס את המדיה שלך ובחר צור דיסק.

לאחר מספר דקות, אתה תהיה מוכן לתקן את הכונן שלך אם מתרחשת בעיה.
מתי עלי ליצור דיסק שחזור?
באופן אידיאלי, אתה רוצה ליצור דיסק שחזור כאשר אתה מתקין לראשונה את Windows 10 במחשב. לאחר מכן, אם אתה מרגיש שזה נחוץ, צור דיסק שחזור הכולל את קובצי המערכת לפני התקנת תוכנה או עדכון מפוקפקים.
למרות שאתה יכול פשוט להחזיר נקודת שחזור לאחור כדי לבטל את השינויים, זה נחמד שיש לך כספת כשמשהו לא עובד כמו שצריך.
שיבוט כונן קשיח הוא דרך לוודא שהמחשב שלך זמין תמיד ומהווה כלי שימושי להכנת גרסה מלאה יותר של דיסק שחזור. החיסרון הוא שרוב התוכנות הנדרשות ליצירת שיבוט עולות כסף וצריך גם כונן קשיח פנוי. יש כמה תוכנות חינמיות שיכולות לעשות את העבודה, נסה אותן לפני שתבצע השקעה.
אם אתה מבלה זמן רב במחשב שלך, יצירת דיסק שחזור של Windows 10 היא דבר לא פשוט. כן אתה צריך כונן USB פנוי או DVD(ים) ריקים ו-20 דקות מזמנך. אבל בתמורה, אתה יכול לשחזר מחשב כושל תוך חצי שעה ולא הרבה יותר. שווה לעשות בספר שלי.









