בין אם אתה משתמש ב-Mojave או ב-Catalina, Mac OS X בדרך כלל מטפל ברזולוציית תצוגה ובקנה מידה די טוב באופן אוטומטי. ובכל זאת, אלה המשתמשים בצגים חיצוניים (במיוחד צגים של צד שלישי) עשויים לרצות לבחור את הרזולוציה שלהם באופן ידני. כך תוכל לעקוף את ההצעות האוטומטיות והמוגבלות של OS X ולבחור כל רזולוציה נתמכת עבור הצג החיצוני שלך.
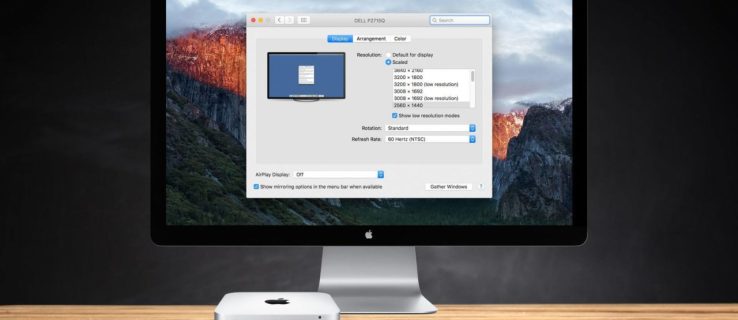
- כדי לשנות את הרזולוציה של התצוגה של ה-Mac, עבור אל העדפות מערכת > תצוגות. אם יש לך יותר ממסך אחד שמחובר ל-Mac שלך, יופיע חלון העדפות תצוגה חדש עבור כל אחד אחד. בחר את החלון השוכן בתצוגה שברצונך לשנות.

- כברירת מחדל, בגרסאות האחרונות של OS X, תראה רזולוציה מומלצת "ברירת מחדל" עבור הצג החיצוני שלך. אם אתה מעדיף גודל מסך שונה, OS X נותן לך ארבע אפשרויות אחרות. הרזולוציות המדויקות ישתנו בהתאם למפרטים של הצג החיצוני שלך. לחץ על "מדורג" כדי להציג את אפשרויות התצוגה.

כפי שהוזכר לעיל, הצג החיצוני המחובר ל-Mac בצילומי המסך הוא Philips FTV HDTV, עם רזולוציה מקורית של 1080p. צג מחשב בפועל מציג בדרך כלל רזולוציית "נראה כמו #### x ####" מתחת לתמונת הטלוויזיה בחלון האפשרויות.

ב-Phillips HDTV, OS X מציעה רזולוציית "ברירת מחדל" של מקבילה של 1080p בקנה מידה של רשתית, ויש לנו אפשרות להגדיר רזולוציות אחרות ("בקנה מידה") כולל 1280 x 768, 720P, 1080i ו-1080p.
למרות שהן מתאימות לרוב המשתמשים, חמש אפשרויות הרזולוציה הללו (ברירת מחדל ובקנה מידה) חסרות מספר אפשרויות תצוגה "בין לבין", כמו גם מצבי "רזולוציה נמוכה", כגון 2560×1440 אמיתי שחייב להיות משודרג על ידי צג וייתכן שיהיה צורך למטרות בדיקה או תאימות תוכנה. למרבה המזל, החלטות אלה עדיין נגישות, והנה כיצד לגשת אליהן.
- לחץ והחזק את מקש אופציה במקלדת שלך ולאחר מכן לחץ על "מוקטן" אפשרות שוב.

- לאחר שמצאת את הרזולוציה הרצויה, לחץ על הערך שלה ברשימה כדי לשנות את התצוגה שלך.

- אם אתה אוהב הגדרה מסוימת שממלאת את המסך אך חותכת את הקצוות, החלק את המחוון "Underscan:" עד שהוא מתאים לאזור התצוגה שלך. הטלוויזיה של פיליפס למעלה דרשה שלב זה מכיוון שלא ניתן היה לצפות באזורים העליונים והתחתונים.

בעת שימוש בשלבים שלעיל, שורת חמש הרזולוציות המומלצות מוחלפת ברשימה מלאה של כל הרזולוציות הנתמכות. מי שמשתמש בתצוגת 4K יכול גם ללחוץ "הצג מצבים ברזולוציה נמוכה" כדי לגשת לאפשרויות ה-rez הנמוכות שהוזכרו לעיל, שיגדלו באמצעות המכשיר. אם ה-Mac שלך מחובר לטלוויזיית HD, רשימה זו עשויה לכלול גם קצבי רענון ומצבי תצוגה חלופיים אם היא נתמכת על ידי החומרה. כל מה שאתה רואה מבוסס על דגם הטלוויזיה או המסך.
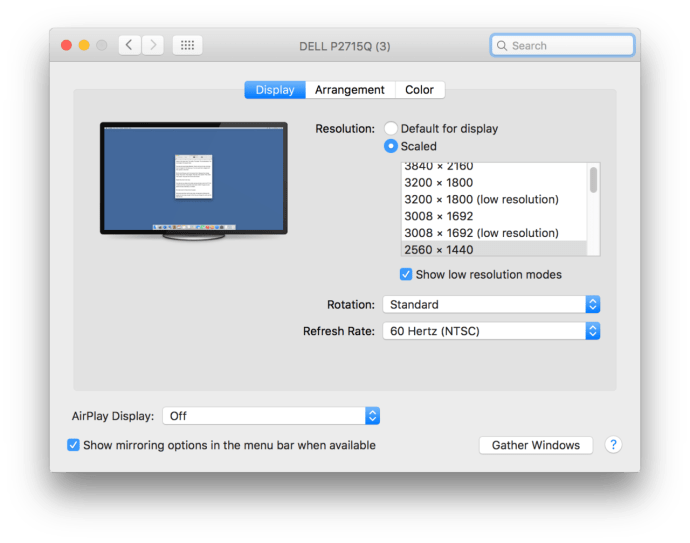
הדבר המגניב של Mac OS X הוא התצוגה המקדימה שאתה מקבל בעת בחירת רזולוציה באמצעות אפשרות "תצוגת רשתית מובנית", שנמצאת בסעיף "אופטימיזציה עבור:".

כאשר אתה מרחף מעל התמונות הממוזערות של הרזולוציה בתוך ההגדרות המותאמות, המערכת מאפשרת לך לראות איך ייראה חלון תחת ההגדרה המסוימת הזו.

בעוד שבחירות הרזולוציה שלך ישרדו אתחול מחדש, רשימת הרזולוציות "הכל תואם" המתוארת לעיל לא תמיד גלויה. OS X יחזור לתצוגת ברירת המחדל לאחר שתסגור ותפתח מחדש העדפות מערכת. רק תזכור ללחוץ "מוקטן" תוך כדי החזקת מקש אופציהותראה את כל הרזולוציות התואמות שוב.




