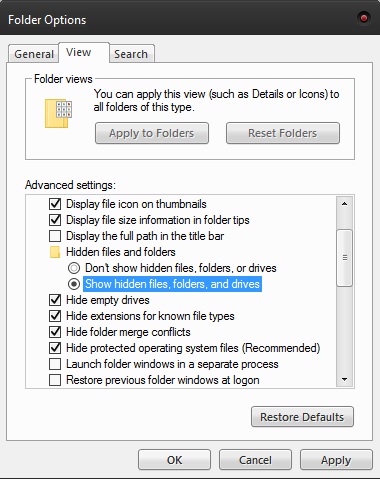היכולת לסמן אתר אינטרנט עדיין חיונית כדי להאיץ את חווית הגלישה עבור משתמשים מזדמנים ואלה שצריכים למצוא פתרונות מהירים בעבודה. עם זאת, אנחנו לא תמיד מסמנים רק אתרים חיוניים.
קל לסמן אתר אינטרנט שאולי תרצה לחזור אליו תוך שעתיים רק כדי לבקר שוב בפסקה קצרה. אבל מי זוכר להסיר אותו מהרשימה בהמשך? - כמעט אף אחד. אמנם זה מבטיח שהדף נשמר לאורך זמן, אבל זה גם אומר שהעומס הוא בעצם בלתי נמנע.
ללמוד לנהל את הסימניות שלך חשוב. למרות שהחזקת מאות סימניות לא גוזלת משאבים נוספים בזמן שהדפדפן פועל, הצורך להתמודד עם הכאוס די מביס את המטרה של קיצורי הדרך האלה מלכתחילה.
אם אתה משתמש בפיירפוקס, הנה כמה טיפים וטריקים כיצד לנהל, למחוק ולשנות סימניות כדי להבטיח שהן חוסכות לך זמן במקום לבזבז אותו.
שיח ספרייה
הקש Ctrl + Shift + B כדי לפתוח תיבת דו-שיח של ספרייה
לחץ על תפריט סימניות
בחר את הפריט העליון ברשימה
הקש Shift + End כדי לבחור כל ערך
לחץ לחיצה ימנית ובחר מחק
אתה יכול גם להשתמש בממשק הדו-שיח של הספרייה כדי ליצור תיקיות.
בחר את סרגל הכלים, התפריט או השדה של סימניות
לחץ לחיצה ימנית על החלונית הימנית כדי לפתוח את תפריט ההקשר
בחר תיקיה חדשה

אתה יכול להשתמש בתכונת גרור ושחרור כדי להוסיף סימניות חדשות לתיקיה החדשה שלך.
תיקיית פרופילים
סימניות, סיסמאות שמורות, הרחבות, סרגלי כלים וכל מה שאתה שומר בעת שימוש בפיירפוקס נשמר בתיקייה בשם Profile. כברירת מחדל, תיקיה זו אינה נשמרת באותה תיקיית אב עם Firefox. זה מונע התקנה מחדש של התוכנית כדי לפגוע בנתונים השמורים שלך.
על ידי מחיקת תיקיית הפרופיל, תוכל להסיר במהירות את הסימניות שלך. אבל באותו זמן היית גם מסיר כל מידע שמור אחר. השתמש בזה רק כמוצא אחרון.
פתח את תיבת הדו-שיח הפעלה או תיבת חיפוש
סוּג %APPDATA%MozillaFirefoxProfiles
המתן עד שרשימת הפרופילים תיטען

בחר את הפרופיל שבו אתה משתמש הכי הרבה. אם יש לך רק פרופיל Firefox אחד, בחר את זה עם המילה "ברירת מחדל" בשמו. מחק את הפרופיל כדי להסיר את כל המידע השמור. כדי שזה יעבוד, עליך לסגור תחילה את Firefox ואת כל הרחבות של Firefox שעשויות לפעול ברקע.
ווינדוס 7
הקש על מקש Windows
בחר בלוח הבקרה
בחר מראה והתאמה אישית
בחר אפשרויות תיקיה
עבור ללשונית תצוגה
בחר הגדרות מתקדמות
בחר באפשרות הצג קבצים, תיקיות וכוננים מוסתרים
לחץ על אישור
חלונות 10
פתח את תיבת החיפוש של שורת המשימות
הקלד תיקיה
עיין ברשימת התוצאות ובחר הצג קבצים ותיקיות מוסתרים
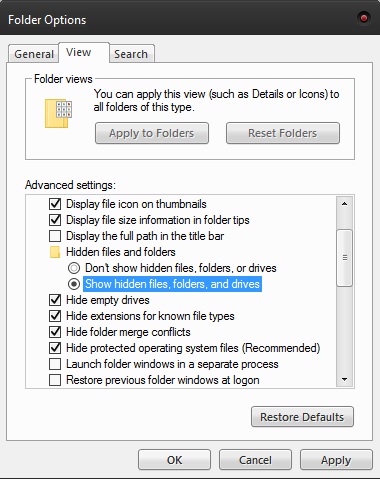
בחר הגדרות מתקדמות
בחר באפשרות הצג קבצים, תיקיות וכוננים מוסתרים
בעיות פוטנציאליות שאתה עלול להיתקל בהן בעת מחיקת סימניות
אם ברצונך למחוק את תיקיית הפרופיל כדי למחוק את הנתונים השמורים שלך ב-Firefox, דע כי תיקיית APPDATA מוסתרת בדרך כלל כברירת מחדל. אם הוא לא מופיע בתיבת החיפוש, תצטרך לבטל את הסתרתו תחילה. בצע את השלבים לעיל עבור Windows 7 או 10.
כיצד לערוך סימניות
תמיד ניתן לשנות את שמות הסימניות. אתה יכול לעשות זאת כאשר אתה שומר כתובת רלוונטית על ידי ציון תג או שם ספציפיים כדי לזהות אותם במהירות ברשימה. שימוש בשם קצר יותר מגרסת ברירת המחדל אמור גם להקל על החיפוש בעת שימוש בפונקציית החיפוש במנהל הסימניות שלך.
לחץ על הסימניה שמובילה לאתר הרצוי. לחץ על סמל הכוכב כדי לפתוח את תפריט העריכה. מתיבת הדו-שיח שמופיעה, תוכל לשנות את השם ואת התיקיה שהוקצתה לסימניה. אתה יכול גם להוסיף או לשנות את התגים המשויכים אליו.

אבל זה לא הכל. אתה יכול גם לשנות או לעדכן את כתובת האתר של סימניה שמורה. לחץ לחיצה ימנית על הסימניה שברצונך לערוך ובחר מאפיינים. הקלד או העתק את הכתובת החדשה בשדה מיקום. לחץ על שמור.
מחשבה אחרונה
למרות שמשתמשים רבים כיום מעדיפים את כרום על פני פיירפוקס, לדפדפן של מוזילה יש עדיין קהל לקוחות גדול ונאמן. אפשרויות ההתאמה האישיות שלו הן עצומות וקלות מאוד לשימוש. ניהול מדור הסימניות שלהם הוא דוגמה מצוינת לכך.
העובדה שאתה יכול למחוק את כל הנתונים רק על ידי מחיקת קובץ אחד היא אולי אפילו יותר אטרקטיבית מאפשרויות המיון. זה מאפשר לך להסיר את כל הבלגן במכה אחת ולהתחיל מחדש. זוהי גם דרך מהירה להסרת אתרים שמורים רגישים.