עם מיליוני משתמשים ברחבי העולם, Outlook הוא אחד מלקוחות הדוא"ל הפופולריים ביותר שיש. הסיבה לכך היא שזה הרבה יותר מפלטפורמת אימייל. ישנן אפשרויות רבות לארגון החיים המקצועיים של המשתמשים גם כן.
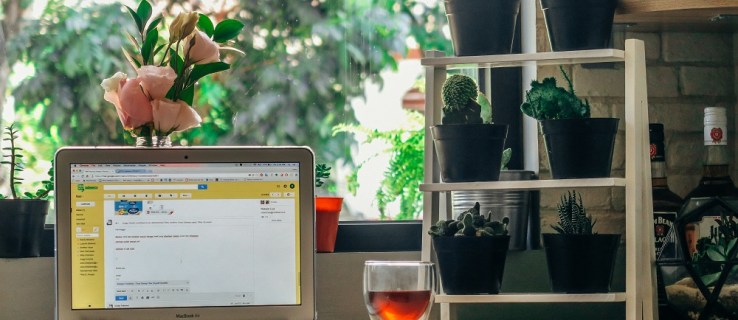
עם הזמן, תיבת הדואר הנכנס שלך ב-Outlook צפויה להיות עמוסה. זה מקשה הרבה יותר לנווט בדואר שלך ולמצוא את המידע החשוב ביותר. למרות ש-Outlook מגיע עם פונקציות שיכולות להקל על כך, לעתים קרובות הן אינן מספיקות כדי לפצות על חוסר הבהירות בתיבת הדואר הנכנס שלך.
כשזה יקרה, תרצה לארגן את הדואר שלך בצורה הטובה ביותר שאתה יכול. למרבה המזל, ישנן מספר דרכים למחוק קטגוריות מרובות של דואר מיותר, ואפילו למחוק את כולו. בואו נעבור על האפשרויות הזמינות.
מחיקת כל הדואר מתיקיה
אם אתה רוצה להסיר הודעות דוא"ל מתיקיה מסוימת, יש דרך קלה למדי לעשות זאת. להלן השלבים שעליך לבצע:
לחץ על התיקיה הממוקמת בצד שמאל
הרחב את חלונית התיקיות. אתה יכול לעשות זאת על ידי לחיצה על החץ הממוקם בפינה השמאלית העליונה של החלונית.
לחץ לחיצה ימנית על שם התיקיה
בתוך חלונית התיקיות, לחץ באמצעות לחצן העכבר הימני על התיקיה שבה ברצונך להסיר את הודעות האימייל, ולאחר מכן עבור אל מחק הכל.
אשר את המחיקה
אשר את ההסרה על ידי לחיצה על 'כן' כאשר תתבקש.

זכור שזה לא מסיר את האימיילים לחלוטין. במקום זאת, זה פשוט מעביר אותם לתיקיית הפריטים שנמחקו. אם המטרה העיקרית שלך היא לארגן את Outlook קצת יותר טוב, זה אמור להספיק. עם זאת, אם אתה מחפש לפנות מקום, תצטרך לרוקן את תיקיית הפריטים שנמחקו.
לשם כך, נווט אל התיקיה באמצעות חלונית התיקיות, לחץ עליה באמצעות לחצן העכבר הימני ולאחר מכן עבור אל תיקיה ריקה. כשתתבקש לאשר את ההסרה, לחץ על כן.

מחיקת אימיילים מרובים מתיקיה
אם אתה חושב שעדיין יש כמה אימיילים חשובים בתיקייה שמוטב שתשמור, תוכל למחוק מספר אימיילים בתיקייה זו בבת אחת, כלומר את המיותרות. הנה איך לעשות את זה:
סמן באמצעות מקש 'Shift'
אם ברצונך למחוק מספר הודעות דוא"ל עוקבות, עבור לרשימת ההודעות ולחץ על הראשון. לאחר מכן, תוך כדי החזקת מקש Shift במקלדת, לחץ על האימייל האחרון שברצונך למחוק. לאחר בחירת כל הודעות האימייל, לחץ על מחק

עבור הודעות דוא"ל לא עוקבות, לחץ על הראשון שברצונך למחוק, החזק את מקש Ctrl (ב-PC) או מקש CMD ב-Mac, ובחר בכל דוא"ל שברצונך להסיר בכל פעם. לאחר שבחרת את כולם, הקש על מקש מחק
הדגש באמצעות 'בחר הכל'
אם אתה רוצה לבחור את כל המיילים שלך, אתה יכול ללחוץ על Ctrl + A. אם אתה בוחר בטעות אימייל שאתה לא רוצה למחוק, אתה יכול לבטל את הבחירה בו על ידי החזקת מקש Ctrl ולחיצה עליו.
 הודעות האימייל שנבחרו יודגשו בכחול.
הודעות האימייל שנבחרו יודגשו בכחול. מחיקת כל המיילים מאותו השולח
לפעמים, הסרת הדואר מקומץ שולחים יכולה לעשות עולם של הבדל בתיבת הדואר הנכנס שלך. Outlook מאפשר לך להסיר את כל האימיילים מאותו שולח בצורה קלה. הנה מה לעשות:
הקש על תיבת החיפוש בפינה הימנית העליונה ואז הקלד את שם השולח

השתמש ב-CTRL + A או CMD + A כדי לבחור הכל
לחץ על כל אחת מהודעות האימייל והקש על Ctrl + A כדי לבחור את כולן.

לחץ על 'מחק'
לחץ לחיצה ימנית על כל אחת מהודעות האימייל שנבחרו ולחץ על 'מחק'.

מחק את כל הודעות הזבל
דבר אחד שיכול להתמלא במהירות הוא תיקיית ה"זבל" שלך. למרבה המזל, Outlook מקל על טיהור הנתונים הללו.
לחץ לחיצה ימנית על חשבון הדוא"ל

לחץ על 'רוקן תיקיית זבל' ולחץ על 'מחק'.

מחק חשבון דואר אלקטרוני מ- Outlook
אם אתה מעוניין לפנות מקום ב-Outlook תוכל להסיר כתובת דוא"ל שלמה ואת כל האחסון שלה. בהנחה שאינך משתמש יותר בכתובת שאתה עומד למחוק, בצע את ההוראות הבאות:
לחץ על 'קובץ' ולחץ על 'הגדרות חשבון'
משתמשי Mac יכולים ללחוץ לחיצה ימנית על חשבון הדוא"ל בצד שמאל של Outlook מעל 'תיבת הדואר הנכנס'

לחץ על 'מחק' בחשבון להסרה
משתמשי Mac יצטרכו ללחוץ על סמל המינוס בפינה השמאלית התחתונה.

אשר את המחיקה
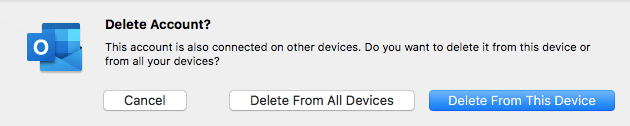
המילה האחרונה
כפי שאתה יכול לראות, יש מגוון דברים שאתה יכול לעשות כדי לארגן את Outlook שלך. בכמה קליקים בלבד, תוכל להיפטר מכל המיילים שלא תזדקק להם יותר, כך שתוכל להתמקד טוב יותר במיילים החשובים יותר.
אם נגמר לך האחסון, אל תשכח לרוקן את תיקיית הפריטים שנמחקו. זו הדרך היחידה להסיר את המיילים לצמיתות, מה שככל הנראה צריך לעשות בכל פעם שתבצע מחיקה בכמות גדולה.

