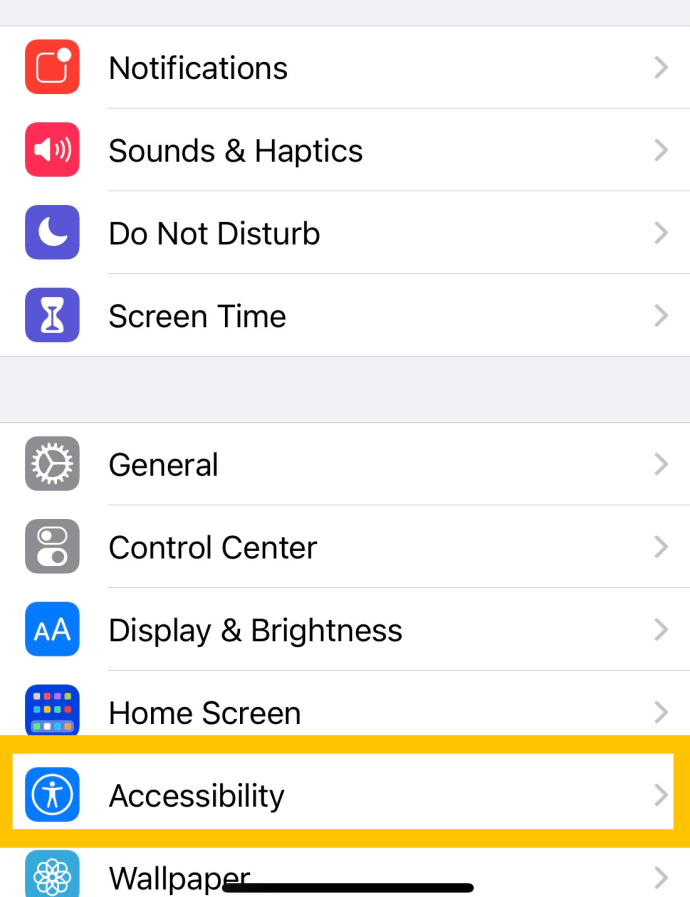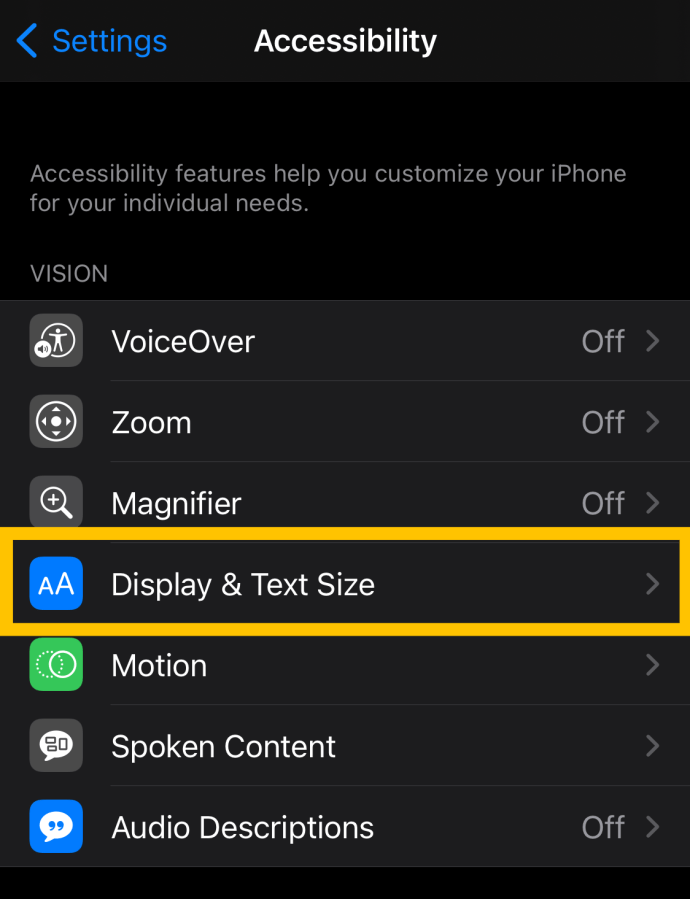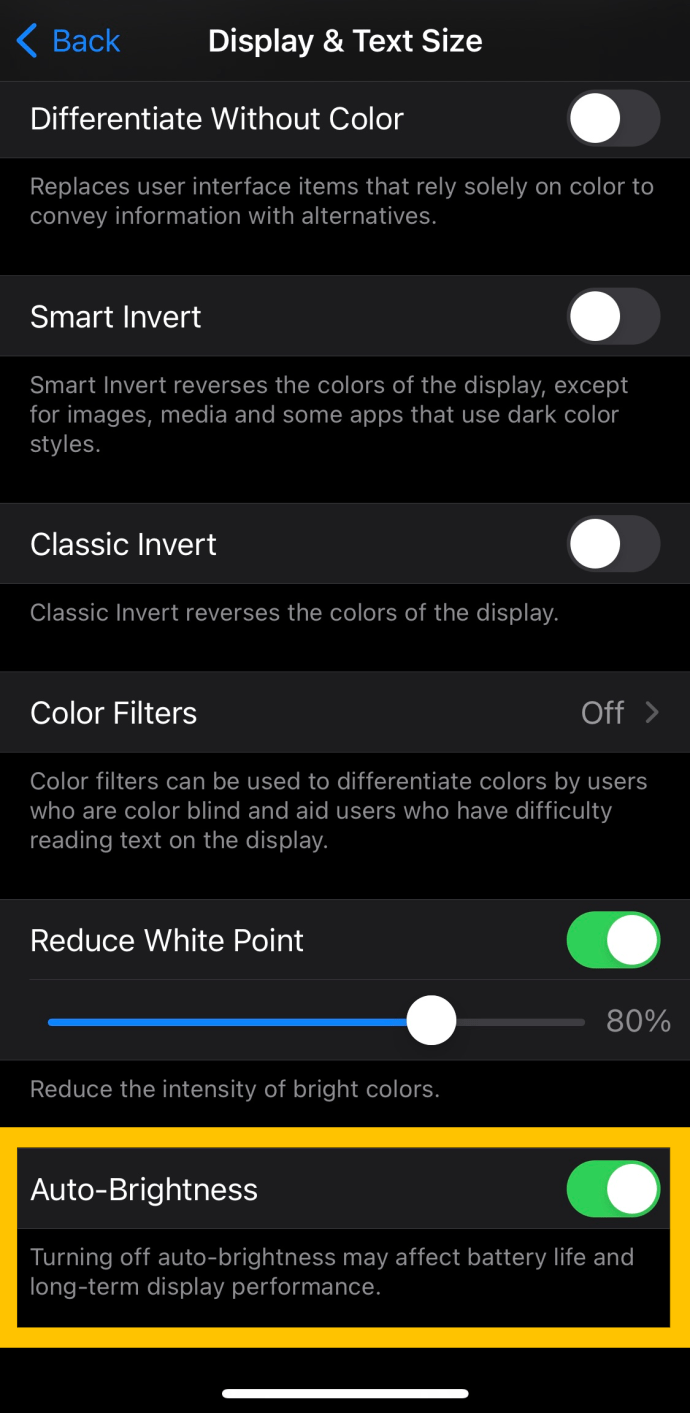האייפון והאייפד מציעים שניהם אפשרות בהירות אוטומטית בהגדרות iOS, המשתמשת בחיישן האור הסביבתי של כל מכשיר כדי לזהות את רמות האור בחדר ולהתאים אוטומטית את בהירות התצוגה בהתאם.
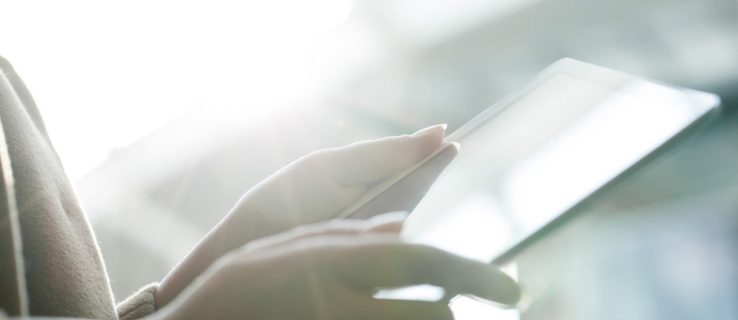
חלק מהמשתמשים מוצאים את זה מעצבן בעוד שאחרים לא מעריכים שהמכשירים שלהם מכוונים את הבהירות עבורם. אם זה מה שאתה מרגיש, המשך לקרוא! במאמר זה נראה לך כיצד לכבות את תכונת הבהירות האוטומטית באייפון ובאייפד.
מהי תכונת הבהירות האוטומטית?
בחדרים בהירים יותר או בחוץ, iOS מגביר את בהירות התצוגה. בסביבות חשוכות יותר או בלילה, זה יוריד את הבהירות.
זה שימושי מכיוון שהוא בדרך כלל שומר על בהירות מסך האייפון או האייפד שלך מתאימה לתנאי התאורה מבלי לדרוש ממך להיכנס להגדרות או לבקר במרכז הבקרה.
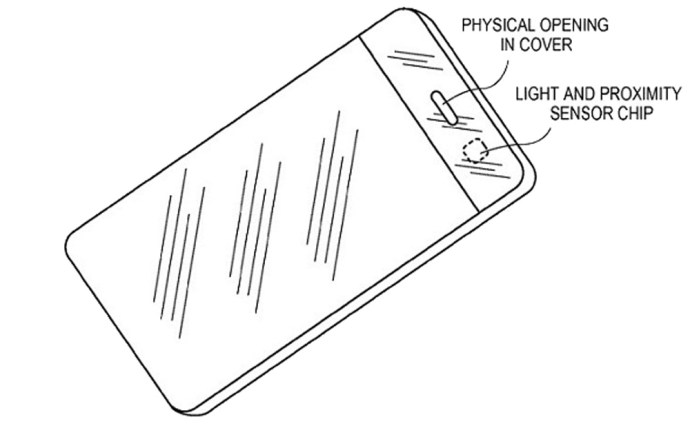
זה גם עוזר לחסוך בחיי הסוללה, שכן התצוגה של המכשיר שלך היא לרוב אוכלת חיי הסוללה הגדולה ביותר והבהירות האוטומטית מונעת מהמסך להיות בהיר יותר ממה שהוא צריך להיות.
אבל לפעמים ה"ניחוש" של iOS לגבי הבהירות של האייפון היא לא מה שאתה רוצה. לדוגמה, ייתכן שיהיה די חשוך בחדר אבל אתה רוצה שתהיה בהירות מקסימלית עבור אפליקציה או סרט מסוים. לחלופין, ייתכן שתרצה להפחית את בהירות המסך כדי לחסוך בחיי הסוללה בחדר בהיר אחרת.
כיצד לכבות את הבהירות האוטומטית
אתה תמיד יכול לעקוף את הבהירות האוטומטית של iOS על ידי התאמה ידנית של הבהירות דרך מרכז הבקרה או ב הגדרות > תצוגה ובהירות.
אבל אם אתה מעדיף לשלוט באופן ידני על בהירות המסך של האייפון או האייפד שלך כל הזמן, אתה יכול פשוט לכבות את תכונת הבהירות האוטומטית של iOS. הנה איך.
השבת בהירות אוטומטית
כדי להשבית את הבהירות האוטומטית, קח את האייפון או האייפד שלך, עשה זאת:
- פתח את ההגדרות בטלפון או באייפד שלך והקש על 'נגישות'.
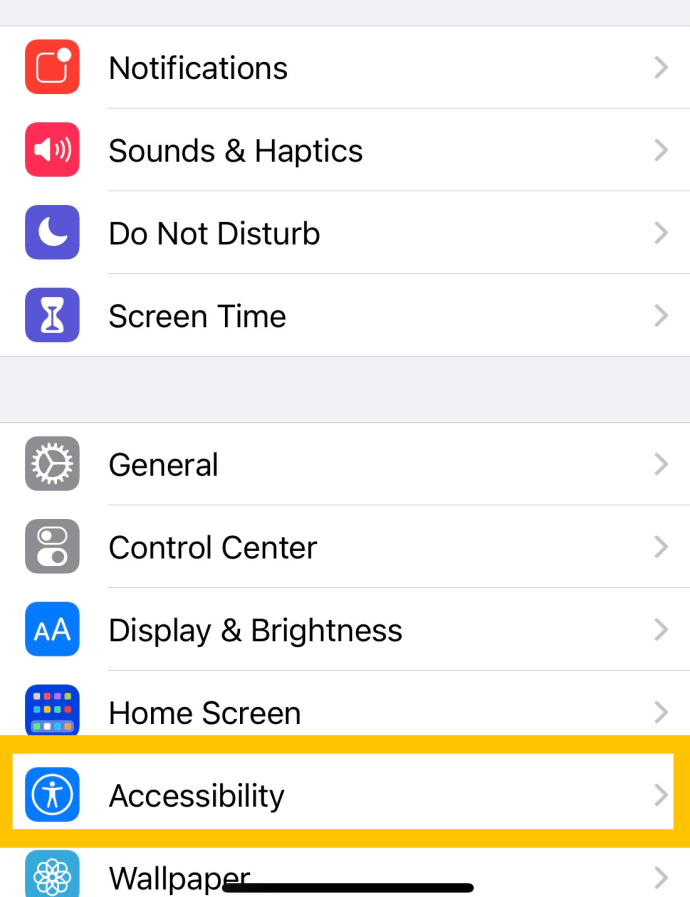
- לאחר מכן, הקש על 'גודל תצוגה וטקסט'.
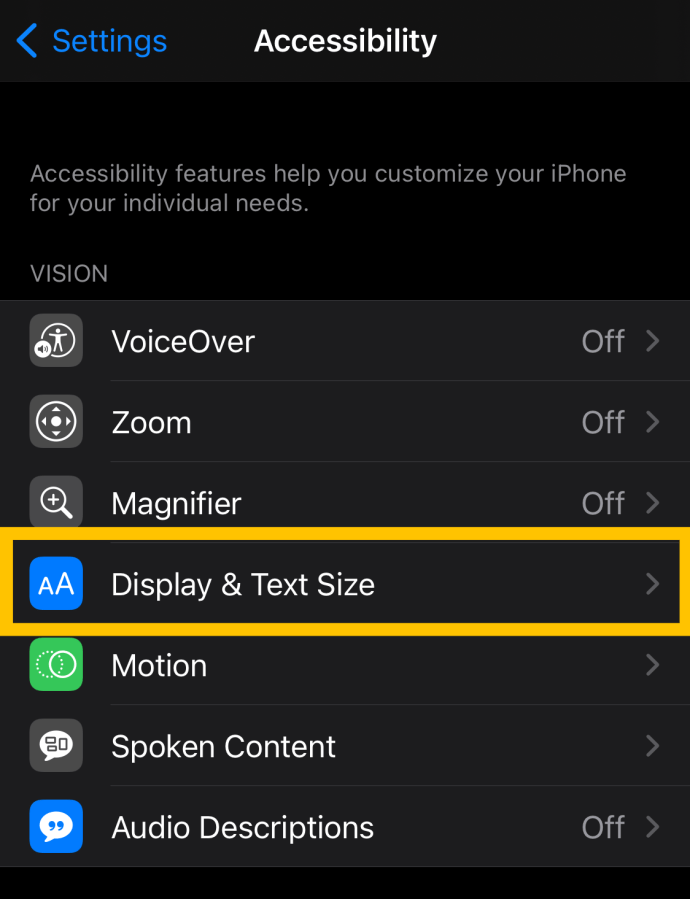
- כבה את המתג לצד 'בהירות אוטומטית'.
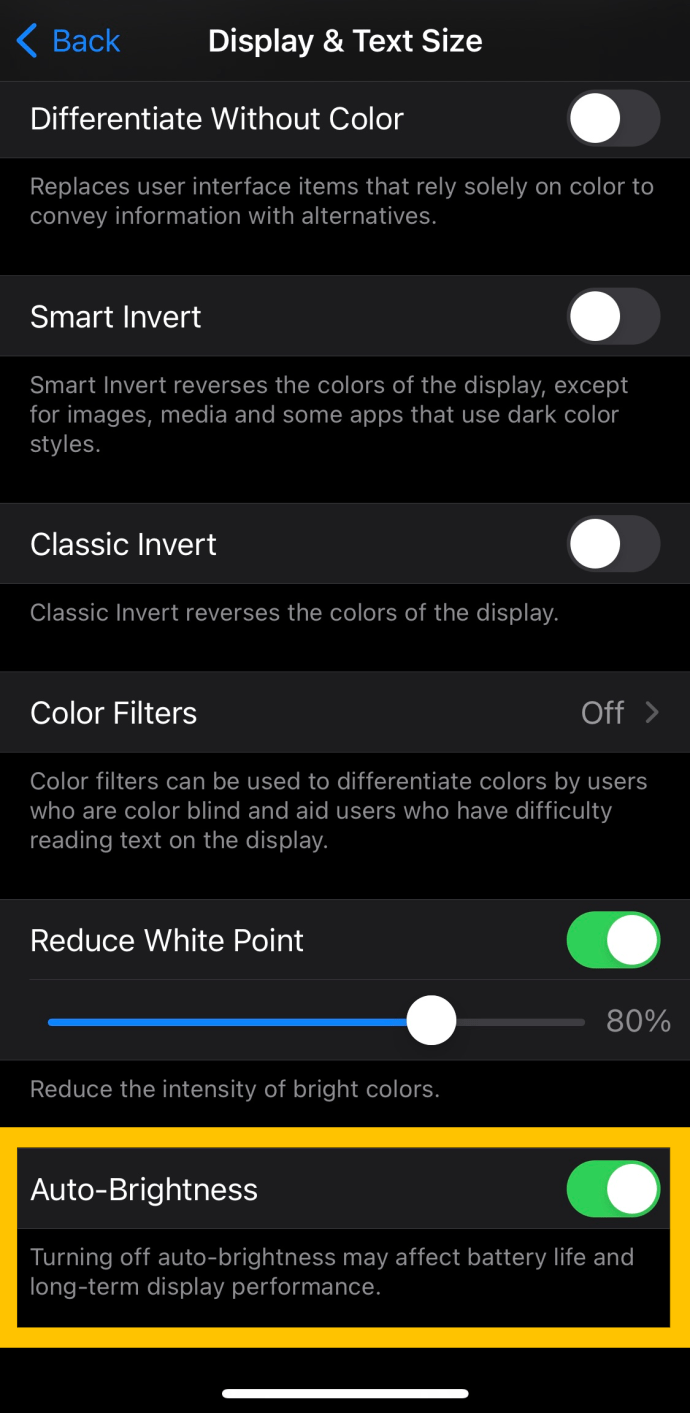
עבור גרסאות ישנות יותר של iOS, בצע את השלבים הבאים במקום זאת: הגדרות > כללי > נגישות > לינה לתצוגה.
עם זאת, רק הערה אם תלך בדרך זו. השבתת הבהירות האוטומטית פירושה כמובן שהמסך של המכשיר שלך עשוי להיות עמום מכדי לראות כאשר אתה מתחיל להשתמש בו לראשונה בחוץ. זה גם אומר שאתה עלול להסתנוור על ידי מסך בבהירות מלאה אם תפעיל את המכשיר שלך בחדר חשוך.
שני המצבים ניתנים לתיקון בקלות על ידי פתיחת מרכז הבקרה והגדרה ידנית של בהירות מתאימה יותר. עם זאת, אם אתה בסדר עם המגבלות האלה, לעולם לא תגרום ל-iOS לשנות שוב את רמת הבהירות שהגדרת ידנית.
תכונות אחרות
iOS של אפל מאפשר לנו להתאים אישית לא מעט תכונות בהירות מסך מחוץ לבהירות האוטומטית. בחלק זה, נראה לך כמה מהתכונות המסודרות האחרות שתוכל לשנות במכשיר ה-iOS שלך.
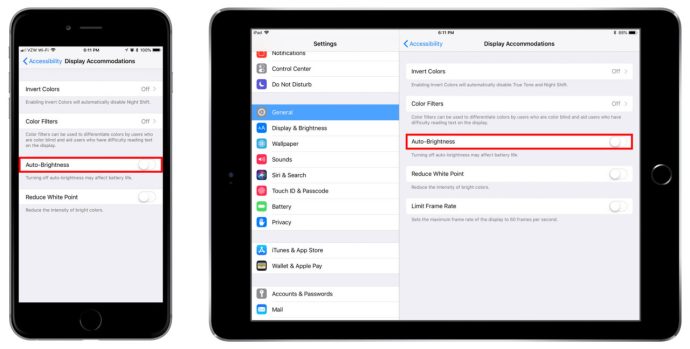
בצילום המסך למעלה, תראה מספר אפשרויות נגישות הקשורות לתצוגה, כולל האפשרות להפוך צבעים או, ב-iPad Pro בגודל 10.5 אינץ', להגביל את קצב הפריימים של התצוגה.
הפוך צבעים
היפוך צבעים שימושי לרוב לאנשים שיש להם ליקויי ראייה או שפשוט רוצים להפחית את המאמץ בעיניים. למרות שלרוב המשתמשים, המסך עשוי להיראות קצת מוזר מדי לשימוש יומיומי, אחרים בהחלט ימצאו את התכונה הזו שימושית מאוד.
כל מה שאתה צריך לעשות כדי להפוך צבעים במכשיר iOS הוא לבצע את אותם השלבים המפורטים לעיל ולהפעיל את המתג כדי להפוך צבעים. זה ישנה מיד את מראה המסך.

אם המסך נראה קצת מוזר מדי, אתה יכול להפעיל את התכונה 'היפוך חכם'. בניגוד ל-'Classic Invert' זה ישמור דברים חשובים כמו תמונות בפורמט המקורי שלהם.
מסנני צבע
מסנני צבע הם תכונה שימושית נוספת שרבים המתקשים לראות צבע יכולים להשתמש בה כדי להפוך את האינטראקציות עם הטלפון שלהם לנעימות יותר.
בדיוק כמו לעיל, עבור אל הגדרות הנגישות במכשיר ה-iOS שלך והקש על 'תצוגה וטקסט'. מכאן, תוכל להקיש על 'מסנני צבע'. אחד הדברים הנהדרים בתכונה זו הוא שהיא ניתנת להתאמה אישית מלאה לענות על צרכי רוב המשתמשים. עבור על ההגדרות ומצא את האחת המתאימה לך!

שאלות נפוצות
האם אתה יכול לכבות את הבהירות האוטומטית ב-Mac?
אם אתה משתמש ב-Mac או MacBook, תכונת הבהירות האוטומטית עשויה להפוך למעצבנת להפליא (במיוחד אם אתה במטוס או ברכב שבו האור משתנה).
כדי לכבות תכונה זו ב-Mac או MacBook, עקוב אחר ההוראות תפריט Apple > העדפות מערכת > צגים נתיב ובטל את הסימון של 'התאם אוטומטית את הבהירות' קופסא.

אם אינך רואה את האפשרות הזו, סביר להניח שהדבר נובע מהעובדה שלא לכל מוצרי ה-Mac וה-MacBook יש את חיישן אור הסביבה.