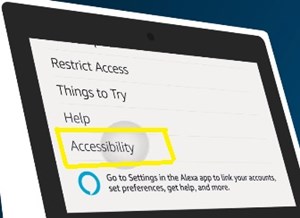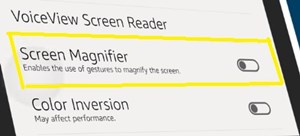לגרסה האחרונה של Amazon Echo Show יש ממשק חלק ואיכות תמונה גבוהה במיוחד. אבל כדי לפנות יותר מקום לתמונות רקע מדהימות מבחינה ויזואלית, שעון התצוגה נראה קטן יותר מאי פעם.

למרבה הצער, אין (עדיין) דרך קבועה להגדיל את שעון Echo Show. עם זאת, ישנן כמה שיטות חלופיות שתוכלו לנסות אם תרצו להגדיל את השעון (אפילו באופן זמני).
מאמר זה יעבור על שלוש דרכים שונות להגדלת שעון ה-Echo Show שלך, לפחות לתקופה קצרה.
אפשרות ראשונה: הפעל את מגדיל המסך
מגדיל המסך הוא תכונת Echo Show המאפשרת לך להגדיל חלקים מסוימים של תצוגת המסך. תכונה זו תשפר את הקריאות של כרטיסי תצוגה מסוימים של Echo Show - מסך חדשות, ספרים מספריית קינדל שלך, ואפילו סרטוני מוזיקה ומשחקים.
מצד שני, אתה יכול להשתמש במגדיל המסך כדי לשפר את מסך הבית של ה-Echo Show ולגרום להם להיראות ברורים יותר כשהם לא פעילים. לדוגמה, שיפור שעון מסך הבית יהפוך אותו לברור וגלוי מהפינות הרחוקות ביותר של החדר.
כיצד להפעיל את מגדיל מסך?
תכונת הגדלת המסך משולבת בכל מכשיר Echo Show. אתה רק צריך להפעיל את זה מתפריט ההגדרות.
אם אתה רוצה להשתמש בפקודות הקוליות, אתה יכול פשוט לומר: "אלכסה, הפעל מסך מגדילה". זה אמור להפעיל את התכונה כדי שתוכל להשתמש בה מיד.
אם מסיבה כלשהי Alexa לא מזהה את הפקודה, אתה תמיד יכול להפעיל אותה ידנית. לשם כך, בצע את השלבים הבאים:
- החלק מטה מהחלק העליון של ה-Echo Show כדי להציג את תפריט הגישה המהירה.
- הקש על תפריט "הגדרות".
- גלול לתחתית ובחר "נגישות".
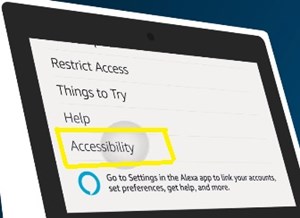
- החלף את האפשרות "מגדיל מסך".
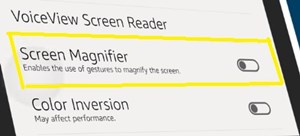
כיצד להשתמש במגדיל מסך
לאחר שתפעיל את מגדיל המסך, זה די פשוט לשימוש. הקש על כל אזור במסך שלוש פעמים כדי להתקרב ולהשתלט על כל התצוגה. כדי להגדיל את השעון שלך, הקש עליו שלוש פעמים. זה יכול להיות שימושי גם בזמן קריאה ואפילו למקסם תחומים מסוימים של תוכניות טלוויזיה וסרטים.
כדי לעבור לחלק אחר של המסך, פשוט הנח שתי אצבעות על הצג וגרור אותו על פני המסך. בנוסף, אתה יכול להגדיל ולהקטין את תצוגות מסך מגע אחרות - פשוט לצבוט פנימה (התקרבות) או החוצה (התקרבות).
אם אתה רוצה להגדיל את השעון באופן זמני, הקש עליו שלוש פעמים והחזק את האצבע על המסך. לאחר שתשחרר את האצבע, המסך יחזור לגודלו הרגיל. אתה יכול להשתמש בזה עבור כל חלק של המסך בכל כרטיס תצוגה.
זכור שעליך להקיש במהירות. אם תקיש על השעון לאט מדי, לא תגדיל אותו. כמו כן, אם תקיש מהר מדי, המכשיר לא יזהה את המחווה.
אפשרות שנייה: הפעל מצב נא לא להפריע
מצב 'נא לא להפריע' יציג שעון רקע קצת יותר גדול מזה שבמסך הבית. אם אתה צריך להגדיל את השעון באופן זמני (ואם אתה רחוק יותר מהמכשיר), אתה יכול פשוט להשתמש בפקודה הקולית: "אלכסה, אפשר את מצב 'נא לא להפריע'".
אתה יכול גם להחליק למטה מהחלק העליון של המכשיר ולהפעיל את מצב "נא לא להפריע" בתפריט הגישה המהירה. לחלופין, היכנס לתפריט "הגדרות" (סמל גלגל השיניים בתפריט הגישה המהירה) והחלף אותו שם.
מצב זה יציג את השעון בצורה ברורה יותר ועשוי לעזור אם התקשיתם לזהות את הספרות בעבר. עם זאת, זהו פתרון זמני בלבד מכיוון שתצטרך להשבית את המצב בזמן כדי שתוכל להשתמש במכשיר.
בצע את אותם השלבים או אמור: "אלכסה, השבת את מצב 'נא לא להפריע'" כדי לחזור למסך הבית הרגיל.
אפשרות שלישית: בחר שעון גדול יותר בהגדרות
ה-Echo Show מציע לך בחירה בין מגוון סוגי שעונים שונים בתפריט ההגדרות. יש סיכוי ששעון ברירת המחדל שלך הוא מהסוג הקטן יותר, ותוכל לתקן את זה על ידי בחירת שעון גדול יותר.
בצע את השלבים הבאים:
- החלק למטה מהחלק העליון של המסך.
- הקש על "הגדרות".
- עבור אל "בית ושעון".
- הקש על "שעון".
- בחר אחת מהאפשרויות הזמינות.
- התאם את התצורות של הקטגוריה הנבחרת בהתאם להעדפותיך.
כשחוזרים למסך הבית תוכלו לראות אם אתם אוהבים יותר את הסוג החדש של השעון. אם לא, אתה יכול לחזור על השלבים עד שתמצא את הטוב יותר.
אנחנו נצטרך שעון גדול יותר
נכון לעכשיו, אין אפשרות משולבת (וגם מיומנות) לגרום ל-Echo Show שלך להציג לצמיתות את השעון שלך בגודל גדול יותר מבלי לפגוע בפונקציות האחרות של המכשיר.
עם זאת, האפשרויות שהוזכרו לעיל הן חלופות ברות קיימא עד שעדכון פוטנציאלי או גרסה עתידית כוללת תכונה זו.
איזו מהאפשרויות לעיל תעדיף? יש לך פתרונות אחרים? שתף את החוויה שלך בקטע ההערות למטה.