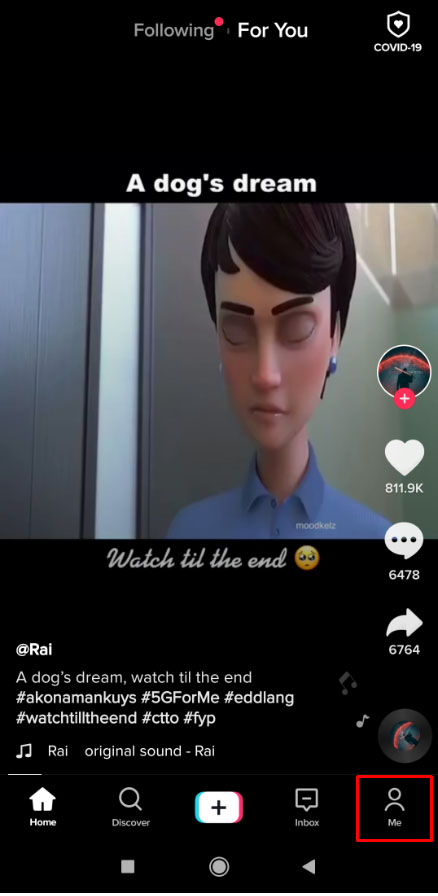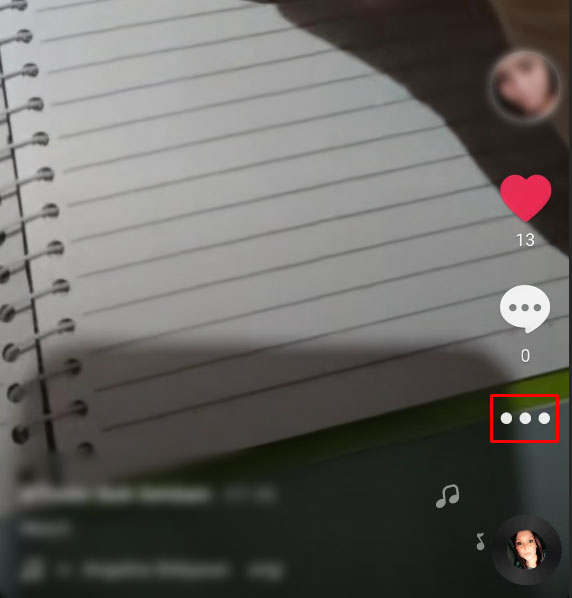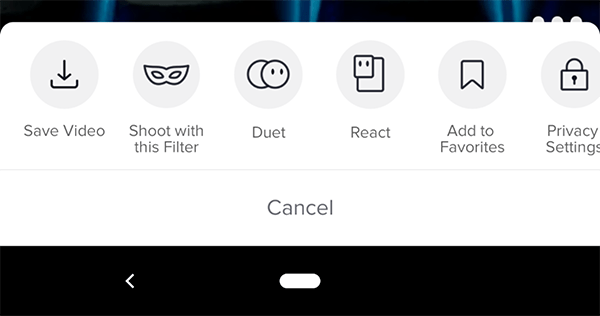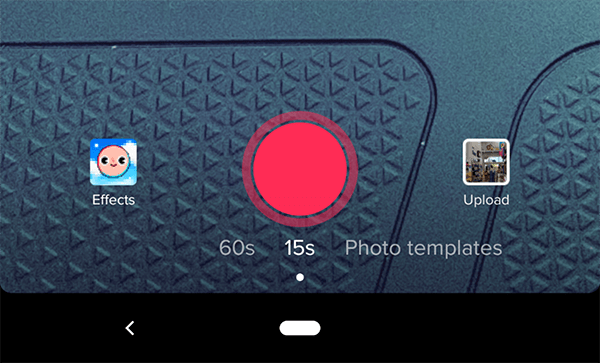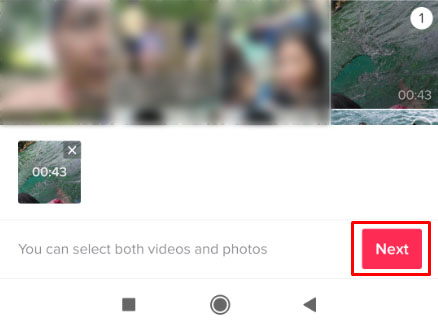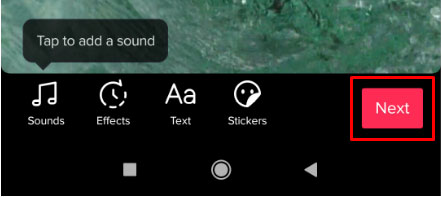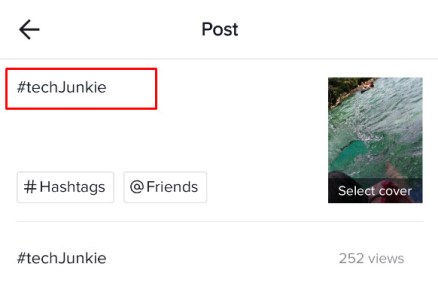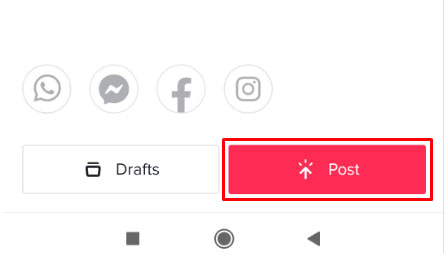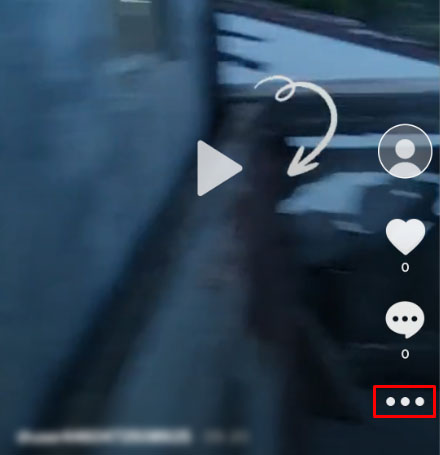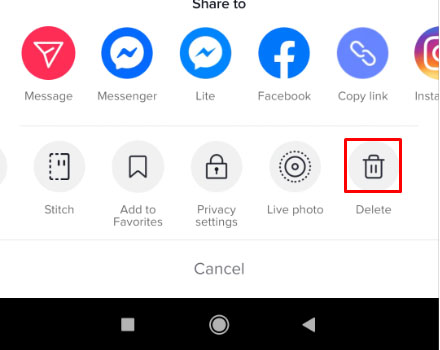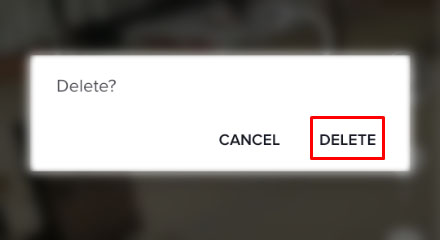TikTok הוא פשוט ומורכב בו זמנית. העיצוב והשימושיות פשוטים מאוד, והאפליקציה מקלה ככל האפשר על יצירת וידיאו ואינטראקציה. הנפח העצום של תכונות ואפשרויות באפליקציה הוא מה שהופך אותה למורכבת.

האם אתה יכול לערוך כיתוב של TikTok לאחר הפרסום? האם תוכל לערוך סרטון לאחר העלאתו? האם אוכל להסיר סרטון אם אני רוצה לאחר העלאתו? קיבלנו לא מעט שאלות מהקוראים, וכדאי להציץ בשלושתם. המשך לקרוא כדי ללמוד כיצד אתה יכול לערוך כיתוב של TikTok לאחר הפרסום.
כיצד להעלות סרטוני TikTok
ראשית, חשוב להבין את תהליך ההעלאה. בתחתית מסך הבית של TikTok, תראה סימן '+'. כך מוסיפים סרטונים חדשים.
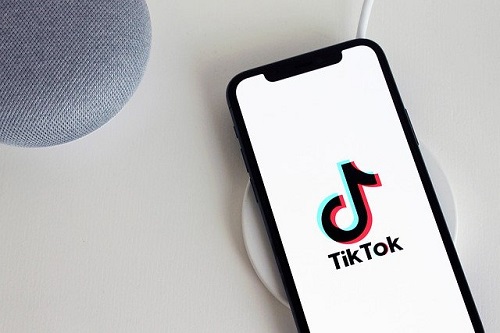
כאשר אתה לוחץ על '+' זה אתה מועבר למסך ההקלטה. משם, אתה יכול לבחור את אורך הסרטון שלך וללחוץ על הכפתור האדום כדי להתחיל בהקלטה. ברגע שזה נעשה, אתה לוחץ שוב על הכפתור האדום כדי לעצור את ההקלטה ולחץ על הסימון האדום כדי להמשיך הלאה.
זה מעביר אותך לדף העריכה. השלבים הבאים יראו לך כיצד לחזור לדף זה באמצעות פתרון עוקף כדי שתוכל לעדכן את הכיתוב לאחר הפרסום.
עריכת כיתוב של TikTok לאחר פרסום
TikTok לא נותן לך את האפשרות לערוך את הכיתוב של סרטון לאחר הפרסום; עם זאת, יש דרך לעקיפת הבעיה אתה לא צריך להקליט ולפרסם מחדש את אותו תוכן שוב.
בהנחה שאתה קולט את הבעיה עם הכיתוב בשלב מוקדם בחיי הסרטון, קל יחסית לתקן את הבעיה על ידי העלאה מחדש של אותו סרטון לפרופיל שלך.
בצע את השלבים הבאים כדי לעדכן את הכיתוב:
- הקש על "לִי" סמל בצד שמאל למטה של המסך שלך
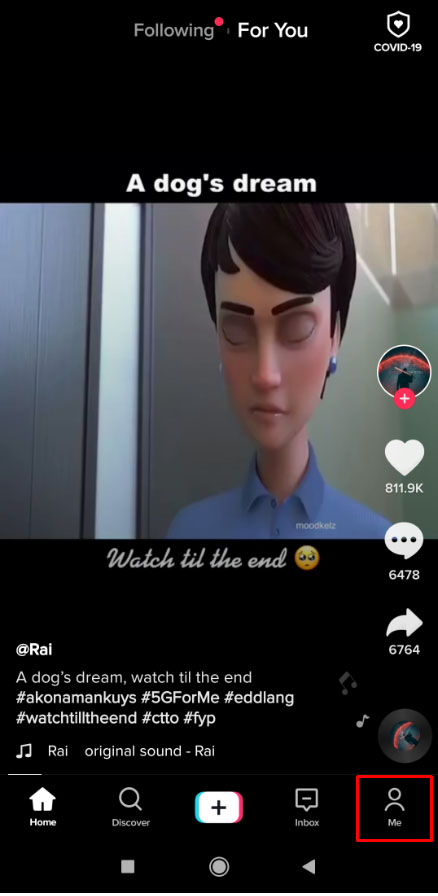
- כאן תראה את כל הסרטונים שפרסמת. בֶּרֶז בסרטון עם הכיתוב שברצונך לשנות.
- הקש על "אליפסיס אופקית" (שלוש נקודות אופקיות) מימין.
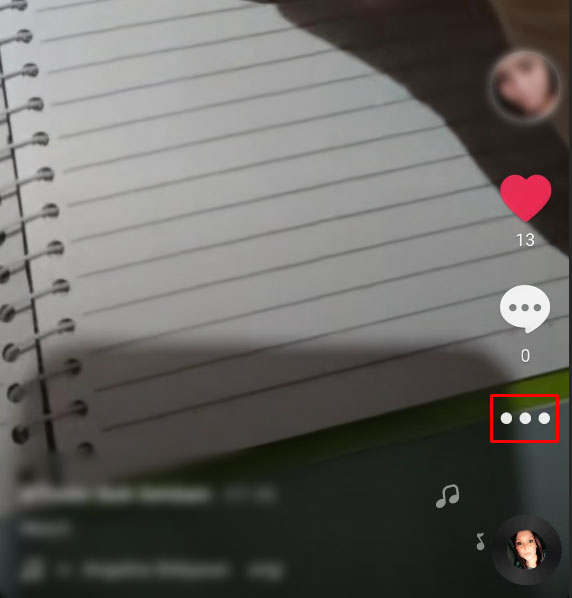
- בחר "שמור וידאו."
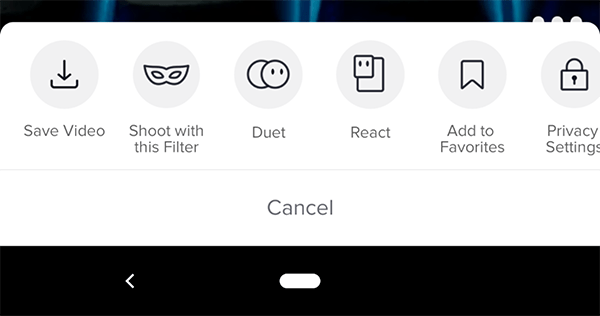
- לאחר השלמת השמירה, פרסם מחדש את אותו סרטון בדיוק עם הכיתוב החדש. הקלק על ה “+” סמל הממוקם בתחתית המסך.

- הקש על "העלה" כפתור בצד ימין.
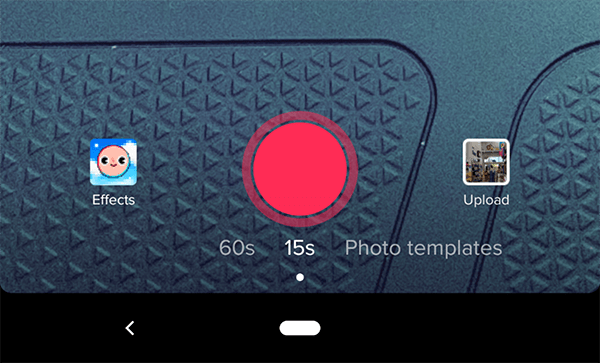
- תראה רשימה של התמונות והסרטונים שלך. בחר את זה שכבר שמרת מ- TikTok, ואז הקש על "הַבָּא.”
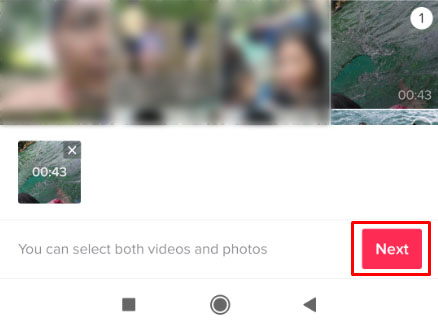
- שוב, הקש על “הַבָּא" בפינה הימנית העליונה. בעמוד זה תוכלו להוסיף טקסט, מדבקות ולשנות אפקטים.

- בפעם השלישית, הקש על "הַבָּא" בחלק הימני התחתון של המסך.
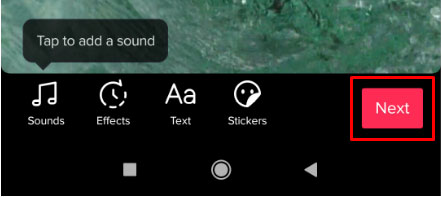
- עדכן את הכיתוב ושנה את העדפות הקהל שלך.
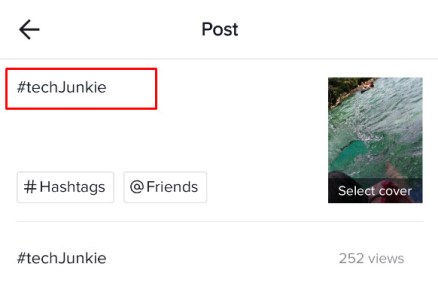
- בחר "הודעה."
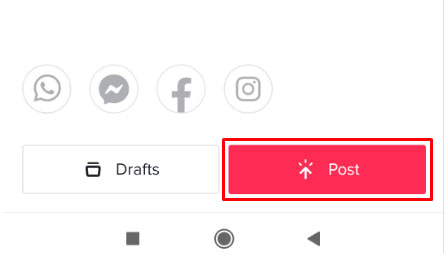
- כעת, התוכן המעודכן החדש שלך יופיע בציר הזמן שלך, ואתה צריך למחוק את הסרטון המקורי. מדף הבית, הקש על "לִי" סמל הממוקם בתחתית.

- בחר את הסרטון שברצונך להסיר.
- הקש על "אליפסיס אופקי" (שלוש נקודות אופקיות) בצד ימין של הסרטון שלך.
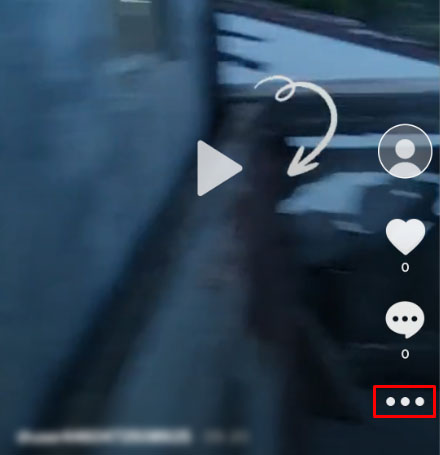
- בשורת האפשרויות המוצגת מעל הקישור "ביטול", גלול ימינה ובחר "לִמְחוֹק."
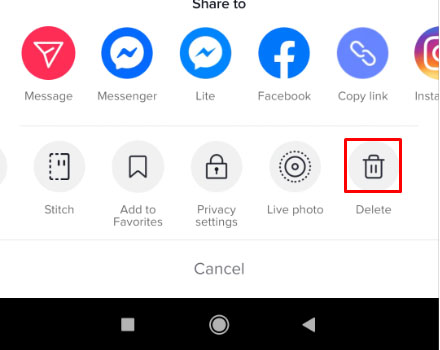
- אשר את בחירתך על ידי הקשה על "מחק".
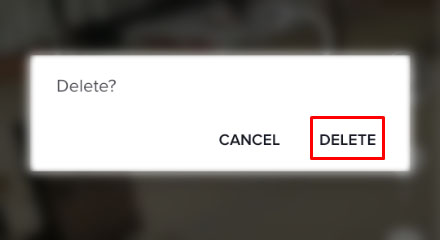
החיסרון בכך, כמובן, הוא שתאבדו את כל ההערות או הלייקים שהסרטון קיבל. עם זאת, אם תפסת את הבעיה עם הכיתוב מוקדם מספיק, אתה לא אמור לפספס מעורבות רבה, ובמקביל תנסה לתקן את הסרטון החדש ביותר שלך.

שאלות נפוצות של TikTok
איך מוסיפים טקסט לסרטון TikTok?
אתה יכול להוסיף כיתוב טקסט לסרטוני ה-TikTok שלך לאחר שתסיים עם הסרטון שלך ותלחץ על סימן הביקורת. לאחר שתלחץ על סימן ביקורת זה, יהיו אפשרויות נוספות זמינות עבורך. בפינה הימנית, תוכל ללחוץ על שדה הטקסט, ואפשרויות נוספות יעלו, כולל צבע וגופן טקסט. כשתסיים להוסיף טקסט ל-TikTok שלך, הוסף כל מסנן אחר שתרצה להוסיף, ולאחר מכן סיים את ה-TikTok שלך.
איך חותכים סרטון ב-TikTok?
כדי לחתוך סרטון TikTok, לחץ על כפתור "+", אשר יקליט סרטון חדש.
לאחר הקלטת הסרטון הזה, הקש על "הוסף צליל" בפינה השמאלית העליונה, ואז לחץ על "הכפתור האדום" כדי להקליט. לחץ על סמל "בדוק" בפינה השמאלית התחתונה; לאחר מכן, תמצא את סמל "קצץ" בפינה השמאלית העליונה.
לאחר שתסיים, לחץ על כפתור "הבא", ותוכל להוסיף את האפקטים לסרטון שלך.
האם אני יכול לשנות את פס הקול לסרטון TikTok?
שינוי פס הקול הוא קצת יותר מסובך. מכיוון שהשמע נשמר בסרטון הווידאו המקורי, לא תוכל לדובב את האודיו ללא אפליקציית עריכה של צד שלישי שתעשה זאת. מכיוון שרוב סרטוני ה-TikTok מסונכרנים ליפ, שינוי פס הקול עלול לשבור את הסרטון. הפסקול מתווסף כשכבה לסרטון במהלך היצירה ולאחר מכן נשמר כקובץ בודד.
שיטה זו אכן מחזירה אותך למסך העריכה, אז זה בהחלט שווה ניסיון.
האם אני יכול לשלוט מי יכול להגיב על סרטון ה-TikTok שלי?
כן אתה יכול. זוהי שליטה גורפת בכך שאתה יכול לשלוט מי יכול להגיב על כל סרטון שאתה מעלה ולא על בודדים, אבל אתה יכול לעשות זאת. ההגדרה נמצאת בתפריט הפרטיות.
1. הקש על האליפסיס האנכי (סמל שלוש נקודות) מהמסך הראשי של TikTok.
2. בחר פְּרָטִיוּת מהמסך הבא.
3. שנה את הגדרות הבטיחות עבור מי יכול לשלוח לי הערות.
הגדר למי יכול לשלוח לך הערות "כל אחד" כדי להפוך את החשבון שלך לציבורי, "חברים" להפוך את זה לחברים בלבד. קלטת את הרעיון. אתה גם רואה את האפשרויות "מי יכול דואט איתי,""מי יכול להגיב אליי" ו "מי יכול לשלוח לי הודעות" באותו סעיף. אתה יכול לערוך אותם באותו אופן כדי לקבוע מי יוכל ליצור איתך קשר בזמן השימוש באפליקציה.