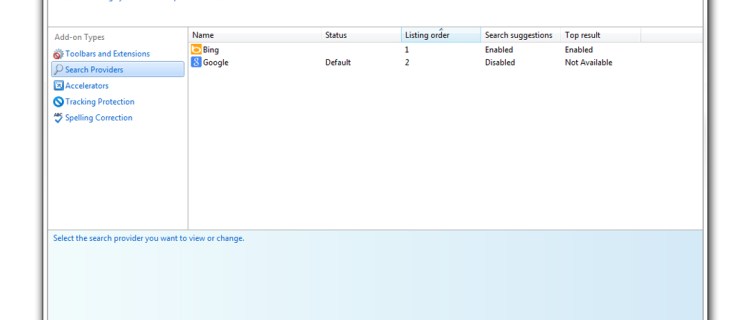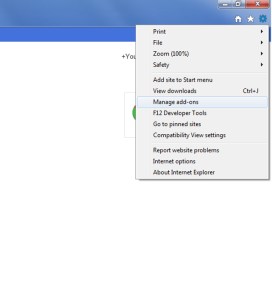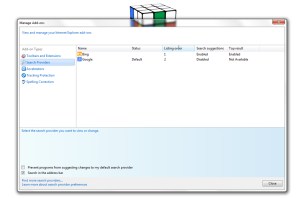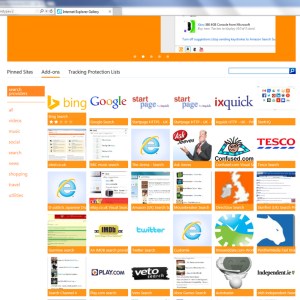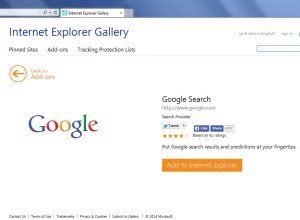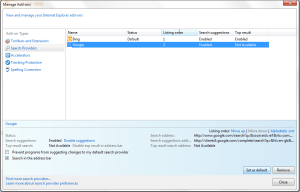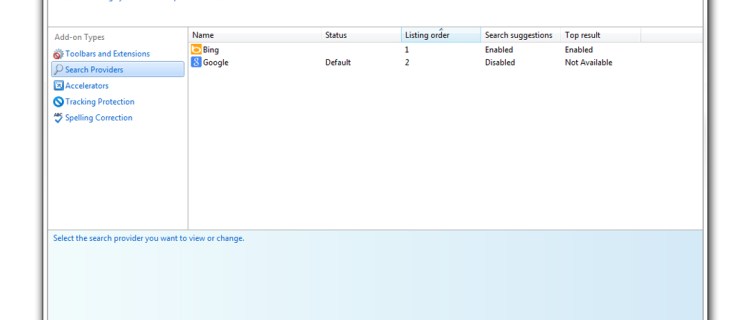
תמונה 1 מתוך 5
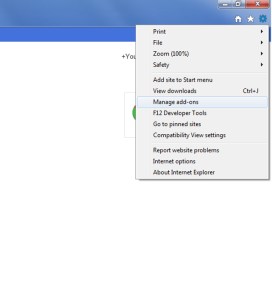
הקלד שאילתה בסרגל החיפוש של אקספלורר, IOS 7 או Firefox ותועבר לדף החיפוש האפור והצהוב הלא מוכר של בינג. רוב הסיכויים שאחר כך תחזור לסרגל החיפוש ותקליד את כתובת האתר של גוגל כשענן קטן של תסכול תלוי מעל ראשך. במדריך שימושי זה בן 5 השלבים, נלמד אותך כיצד לשנות את מנוע החיפוש המוגדר כברירת מחדל ב-Internet Explorer, כדי להקל על תסכול כזה.
ברור שבינג יהיה מנוע החיפוש המועדף ברירת המחדל עבור מיקרוסופט ואפל, בהתחשב בכך שלמיקרוסופט יש את זה ולאפל יש יריבות די קוצנית עם גוגל כרגע, אבל בצד מאבקי דפדפן, רובנו מעדיפים את גוגל בתור שלנו מנוע החיפוש העיקרי. למרבה המזל, זה לא כל כך קשה לתקן, הנה איך.
כיצד לשנות מנוע חיפוש ב-Internet Explorer: שלב ראשון
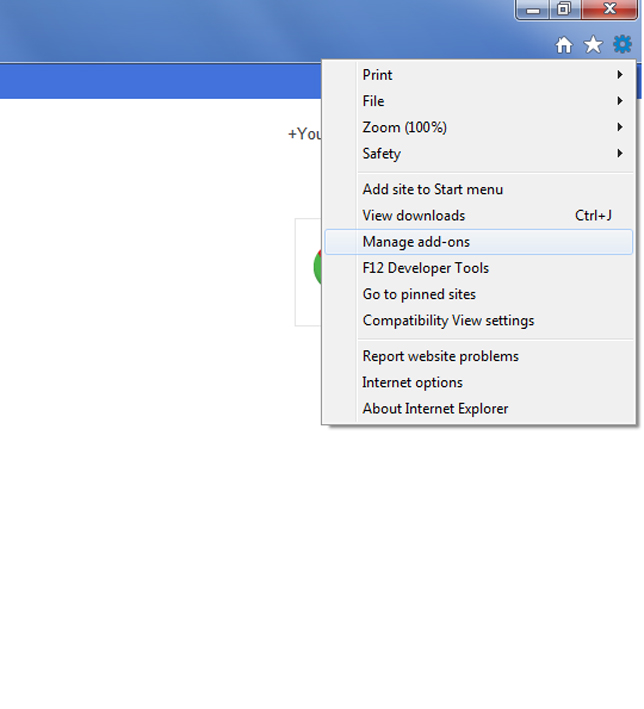
ראשית, לחץ על סמל גלגל השיניים הקטן בפינה השמאלית העליונה של המסך ולאחר מכן בחר 'נהל הרחבות' מהתפריט הנפתח.
כיצד לשנות מנוע חיפוש ב-Internet Explorer: שלב שני
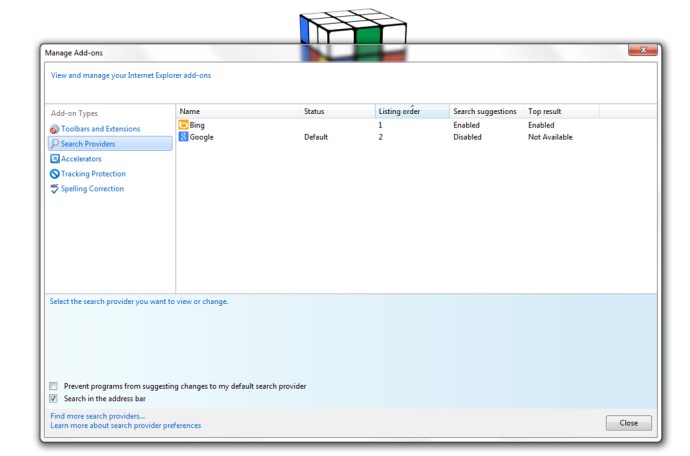
לחץ על הלחצן 'ספקי חיפוש' בצד שמאל של חלון נהל הרחבות. כאן תבחר את מנוע החיפוש המוגדר כברירת מחדל, אבל סביר מאוד שמנוע החיפוש שבחרת לא יהיה שם ותצטרך לחפש אותו בעצמך אז לחץ על הסמל 'מצא עוד ספקי חיפוש' בכתובת הצד השמאלי התחתון של החלון.
כיצד לשנות מנוע חיפוש ב-Internet Explorer: שלב שלישי
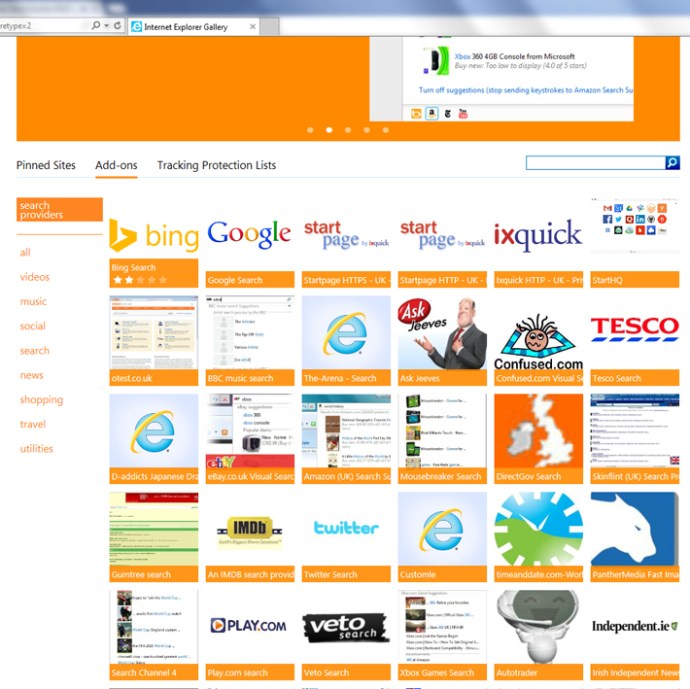
תועבר לרשימה של ספקי חיפוש, מצא ולחץ על זה שאתה רוצה.
כיצד לשנות מנוע חיפוש ב-Internet Explorer: שלב רביעי
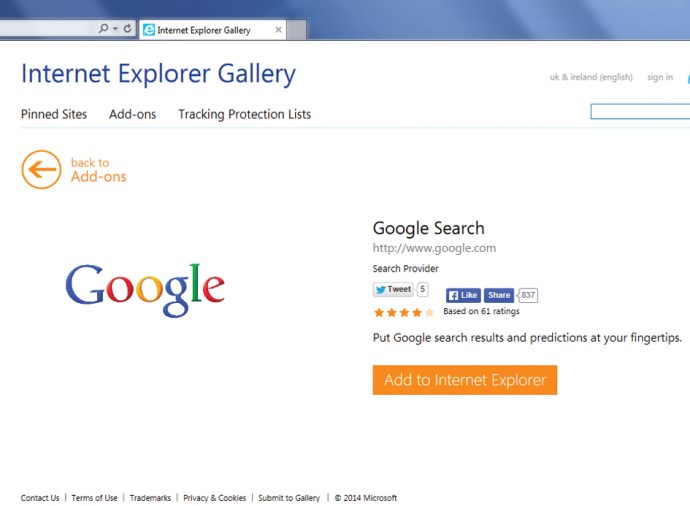
כעת תועבר לדף חדש, לחץ על הלחצן 'הוסף ל-Internet Explorer'.
כיצד לשנות מנוע חיפוש ב-Internet Explorer: שלב חמישי
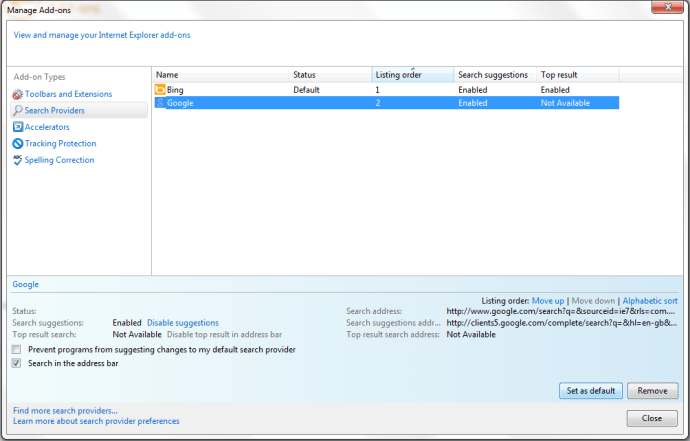
מנוע החיפוש שבחרת היה אמור להתווסף לרשימה בחלון ניהול הרחבות. לחץ כדי להדגיש אותו ולאחר מכן לחץ על כפתור 'הגדר כברירת מחדל' בפינה השמאלית התחתונה של המסך.