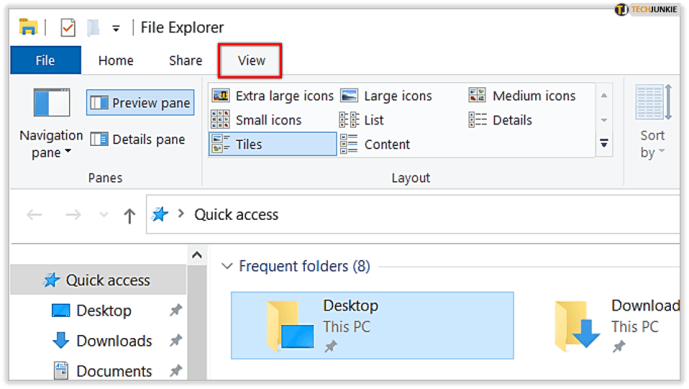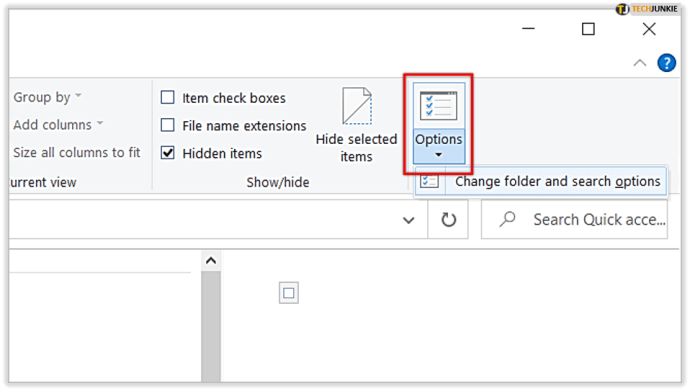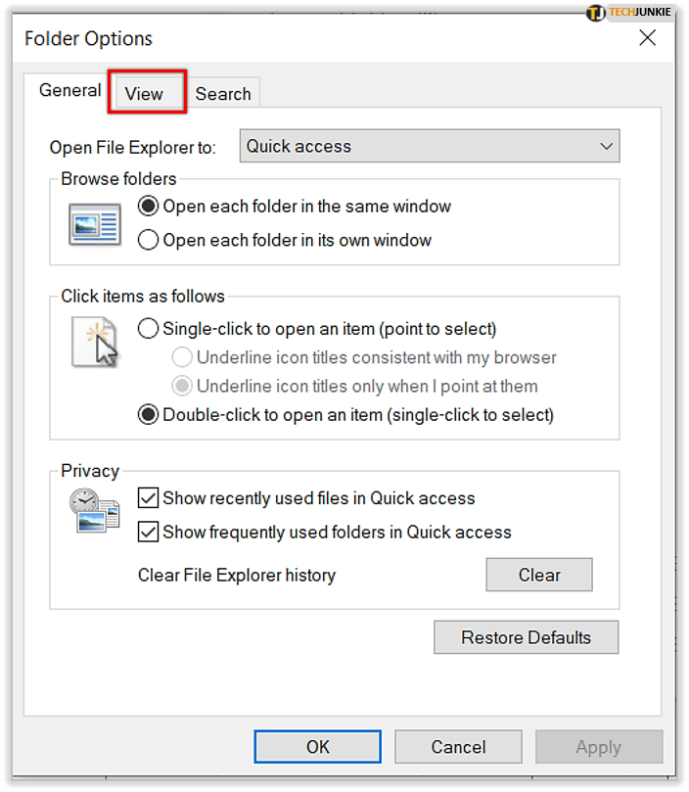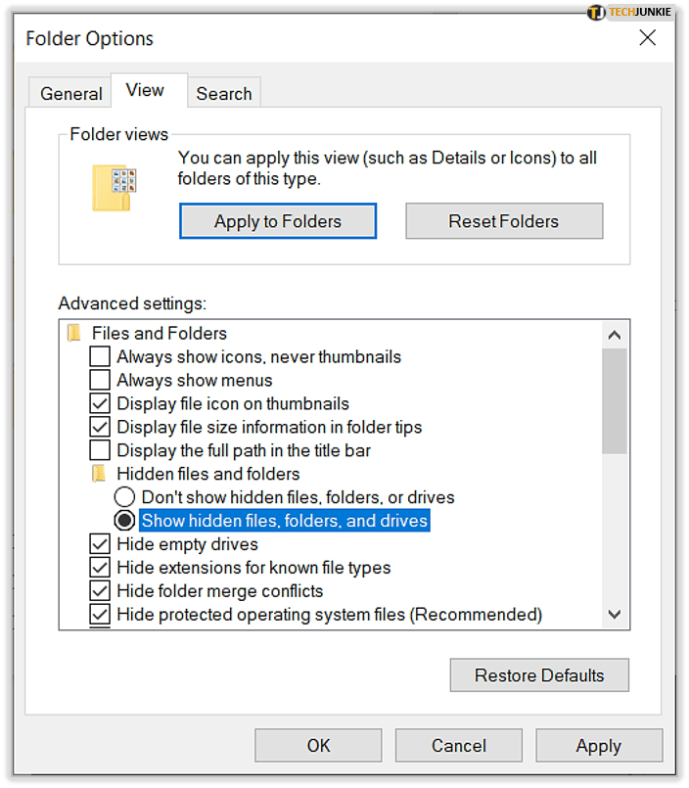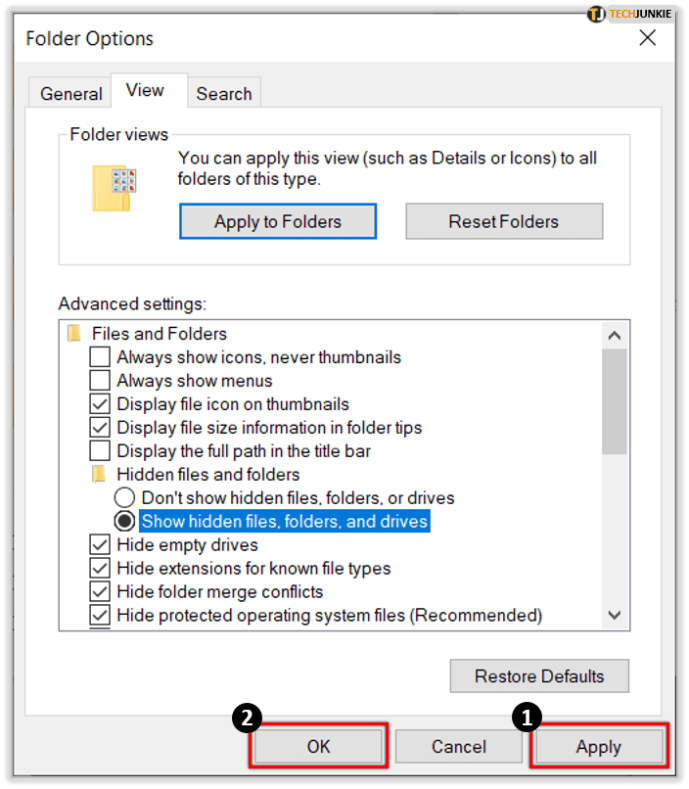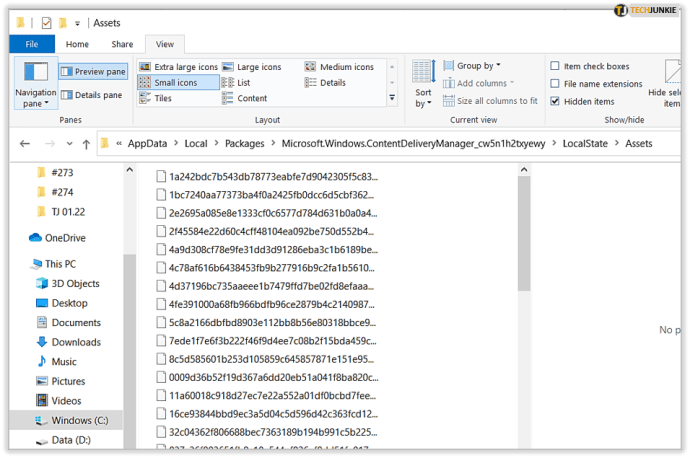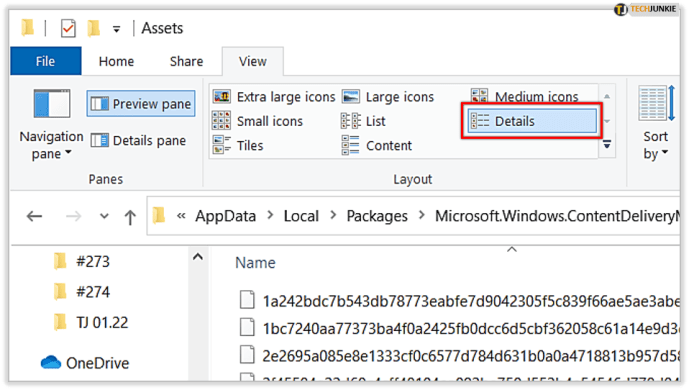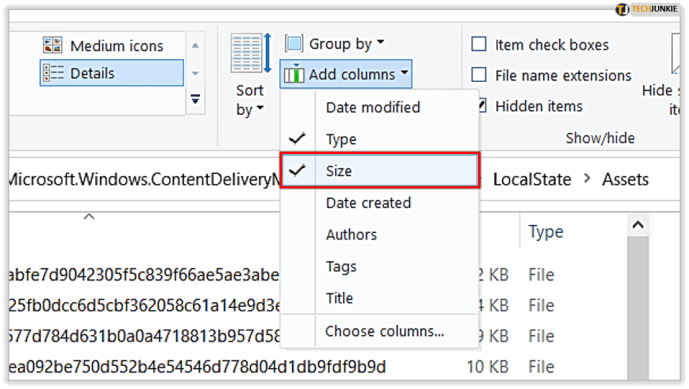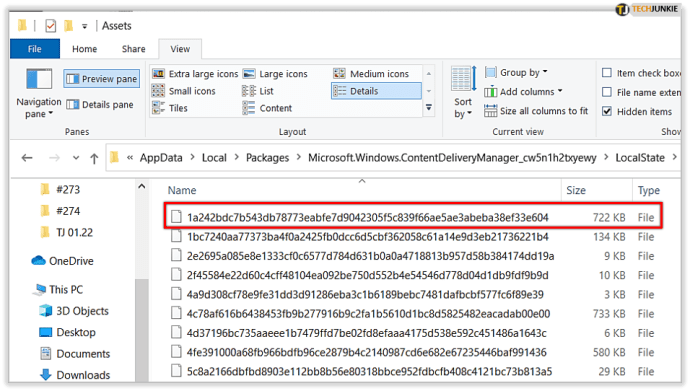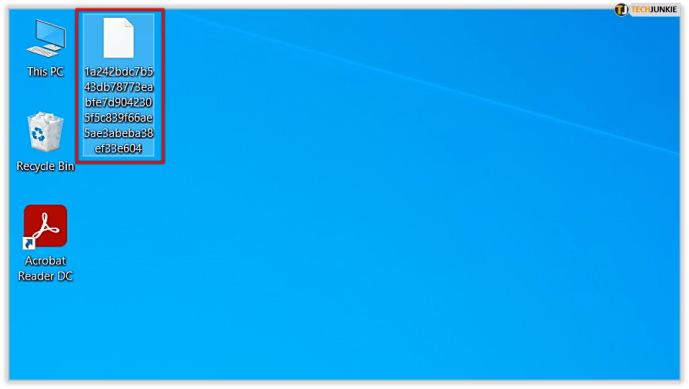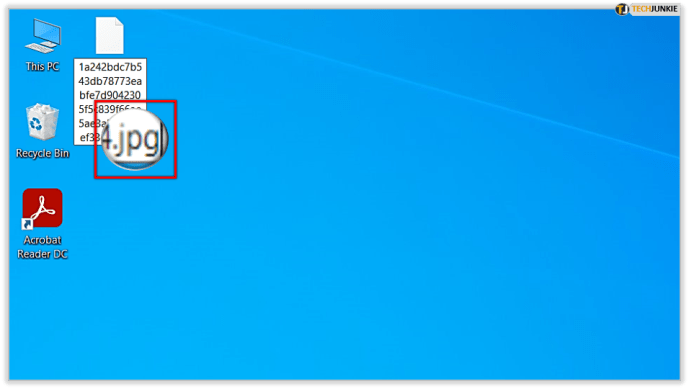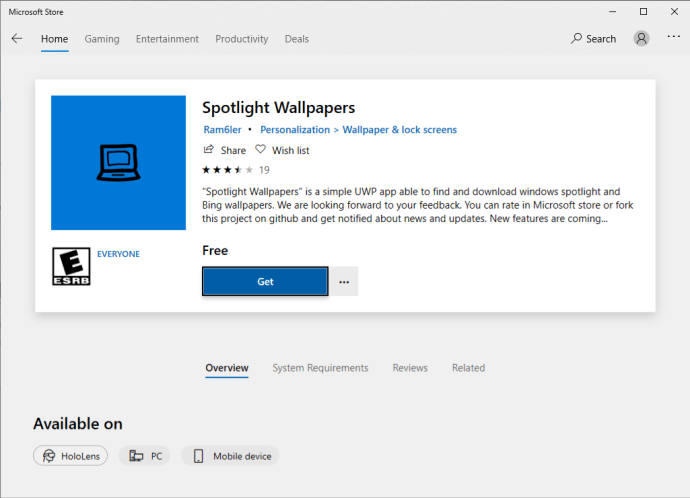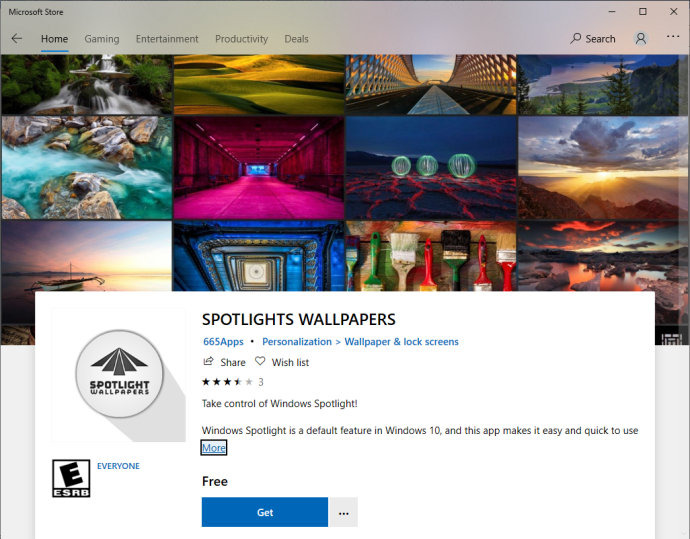Windows 10 היא בקלות הגרסה האסתטית ביותר של Windows עד כה. בשום מקום ההצהרה הזו מופיעה בצורה ברורה יותר מאשר בתמיכה של מערכת ההפעלה בטפטים, ערכות נושא ותמונות רקע יפות.
קל למצוא את רוב ערכות הנושא ותמונות הטפט ולהשתמש בהן מחדש (ראה מאמר שלנו על איך לאתר תמונות טפט ב-Windows 10).
עם זאת, יש מקור אחד לתמונות שקשה יותר להתחקות אחר, המכונה תמונות Spotlight של Windows. תמונות הטפטים הללו הן קבוצה של תמונות מדהימות, שנאספו על ידי Bing, שמורידות אוטומטית לפרופיל Windows 10 שלך ומופיעות על המסך שלך כשהפרופיל שלך נעול.
כאן תוכלו למצוא תמונות מסך הנעילה של Windows Spotlight ב-Windows 10.
כיצד להפעיל את Windows Spotlight
כדי למצוא ולהשיג את תמונות הטפט היפות הללו מ-Bing, עליך להפעיל את Windows Spotlight. האפשרות פעילה כברירת מחדל, אך ייתכן שהיא השתנתה בשלב מסוים עקב התאמות מערכת.
אם זה לא מופעל, הנה איך לעשות את זה:
לחץ בתיבת החיפוש של שורת המשימות של Windows 10 והקלד "מסך נעילה", ולאחר מכן הקש על אנטר, וזה יפעיל את אפליקציית הגדרות מסך הנעילה.

בתפריט הנפתח "רקע", יש לך מספר אפשרויות. אם הרקע שלך מוגדר למשהו שונה מ-Windows Spotlight, פשוט שנה אותו. ישנן מספר אפשרויות אחרות גם כאן, כולל בוררים שבהם יישומים יכולים להציג סטטוסים מהירים או מפורטים והזדמנות להסתיר או להציג את רקע שולחן העבודה של Windows במסך הכניסה.

נקודת הבהרה אחת: יש הבדל בין Windowsלהתחבר מסך' והחלונות 'מסך נעילההנ.' תכונת Windows Spotlight הנדונה כאן חלה על מסך נעילה.
אתה יכול לבדוק את תכונת Spotlight במהירות על ידי נעילת המחשב שלך (קיצור מקשים: מקש Windows + L). בהתבסס על מהירות חיבור האינטרנט שלך, ייתכן שיחלפו כמה רגעים עד שתמונת Windows Spotlight חדשה תיטען, מכיוון ש-Windows צריך לתפוס את העותק מהשרתים של Bing. אם כבר הפעלת את Spotlight, Windows יתפוס את התמונות האלה ברקע מבעוד מועד, אבל ייתכן שיהיה פיגור אם זה עתה הפעלת את התכונה.

בזמן תצוגה מקדימה של תמונות הרקע החדשות של Windows Spotlight במסך הנעילה, ייתכן שתראה מדי פעם תיבת טקסט ששואלת אם אתה אוהב את מה שאתה רואה. אתה יכול לרחף מעל התיבה או להקיש עליה כדי לענות בכן ("אני אוהב את זה!") או לא ("לא מעריץ"). לאחר בחירת ההעדפה שלך, Windows ובינג ישתמשו במידע הזה כדי להתאים אישית תמונות עתידיות לטעמך, בדיוק באותו אופן שבו משתמשים יכולים לתת דירוגים לרשימות השמעה מותאמות אישית של שירים בשירותים כמו Pandora או Apple Music.
היכן למצוא תמונות של מסך נעילה של Windows Spotlight
לאחר הפעלת Windows Spotlight, הוא יתחיל לאסוף מגוון תמונות. אז איפה אתה מוצא אותם במחשב שלך?
מיקרוסופט מסתירה את התמונות האלה טוב מאוד, אז תצטרך לחפור קצת כדי להגיע אליהן. הנה איך למצוא אותם:
- לִפְתוֹחַ סייר קבצים ולחץ על נוף לשונית.
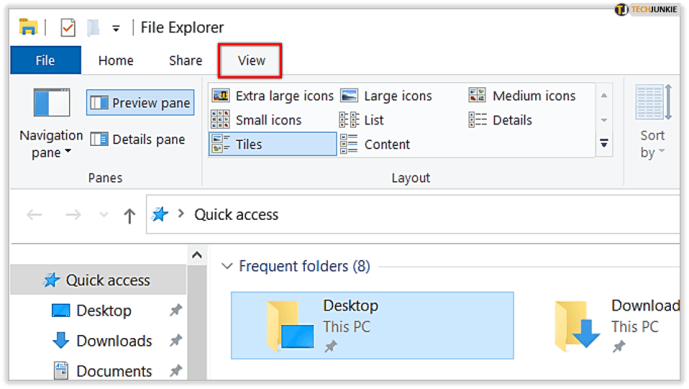
- מצא ולחץ אפשרויות בקצה הימני של סרגל הכלים של סייר הקבצים (ייתכן שתצטרך להתאים את הגודל של סייר הקבצים כדי לראות אותו).
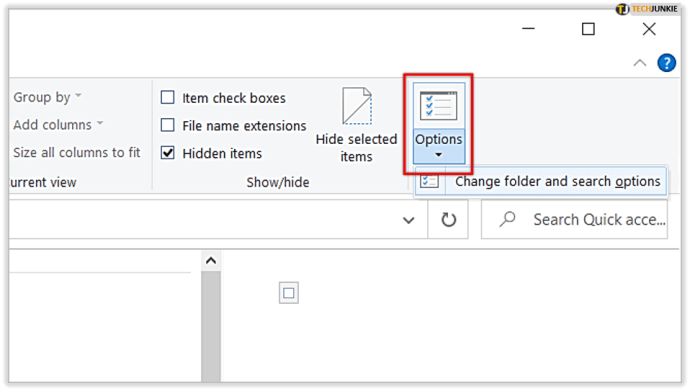
- בחלון אפשרויות התיקייה שמופיע, בחר את ה נוף לשונית.
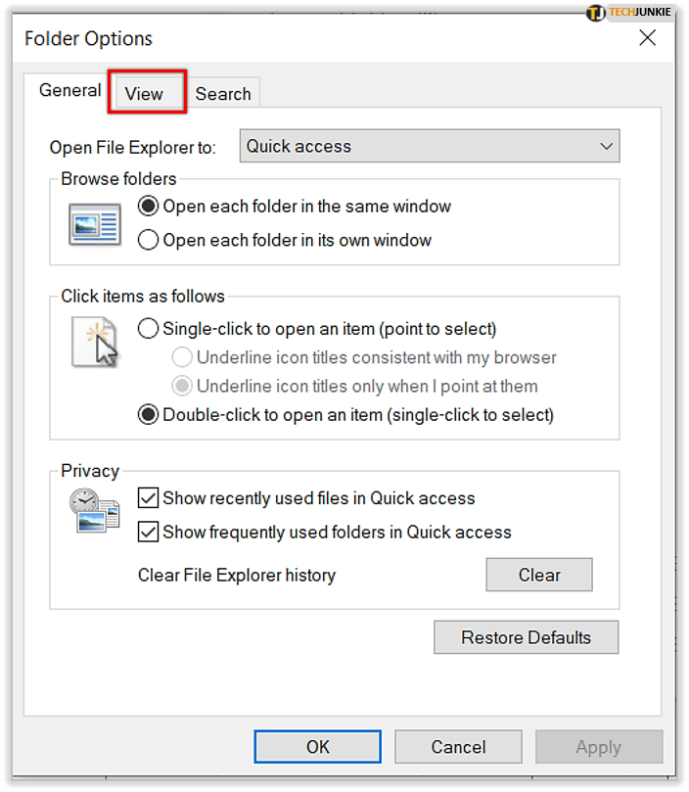
- בתוך ה הגדרות מתקדמות רשימה, לחץ על הכפתור המסומן הצג קבצים, תיקיות וכוננים מוסתרים.
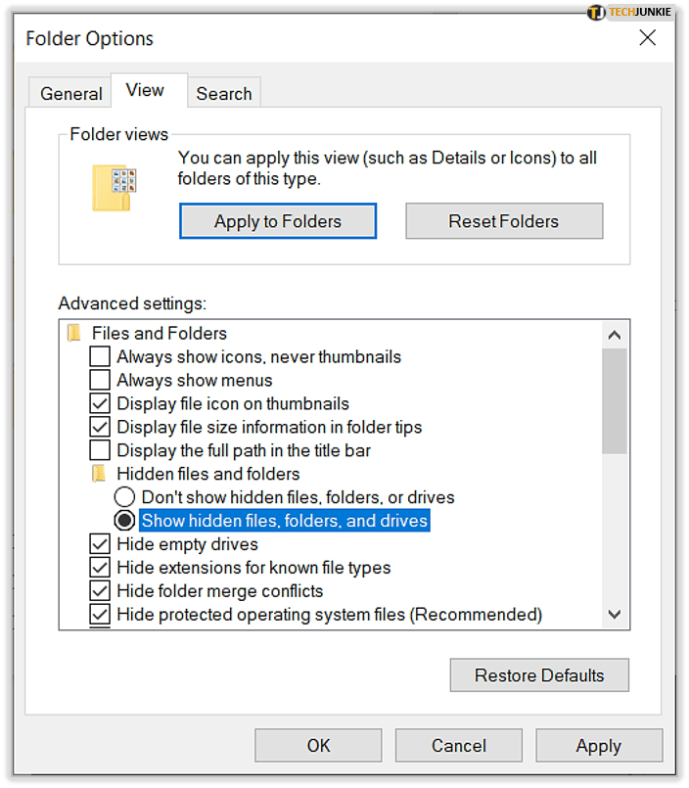
- נְקִישָׁה להגיש מועמדות כדי לשמור את השינוי, ולאחר מכן לחץ בסדר כדי לסגור את חלון אפשרויות התיקייה.
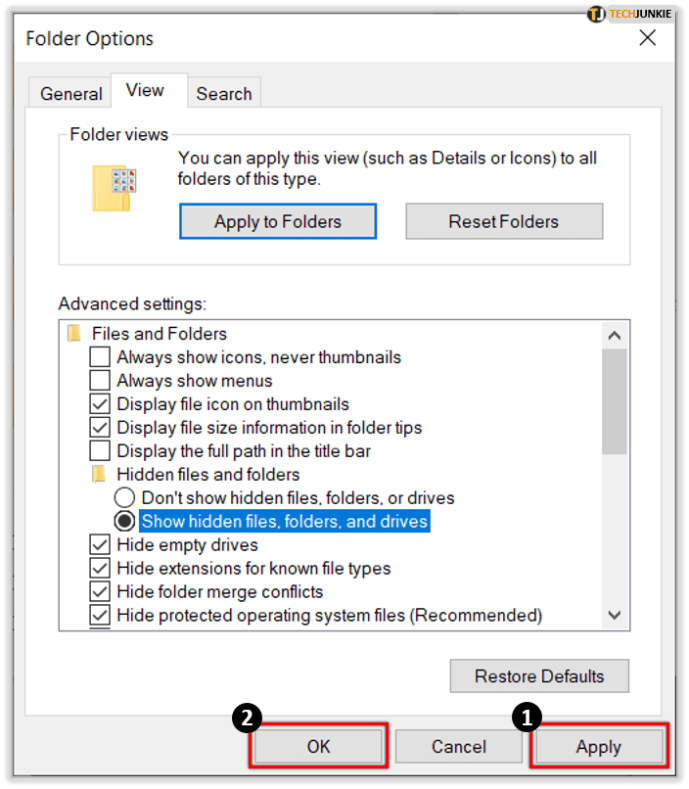
- בסייר הקבצים, נווט אל: מחשב זה > C: > משתמשים > [שם המשתמש שלך] > AppData > מקומי > חבילות > Microsoft.Windows.ContentDeliveryManager_cw5n1h2txyewy > LocalState > נכסים.
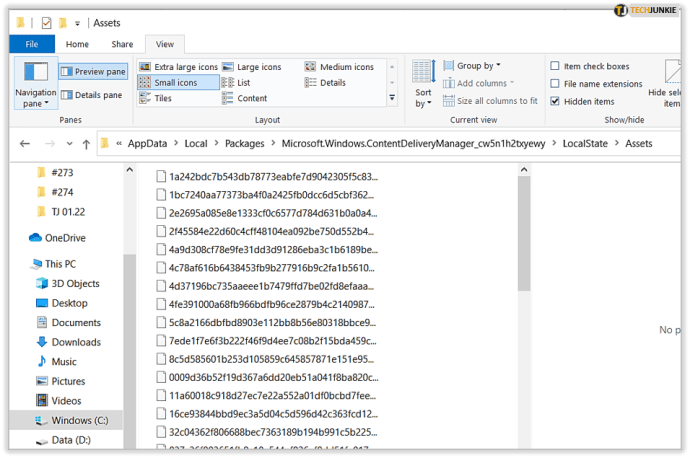
בשלב זה, אתה אמור לראות תיקיית Assets עם חבורה שלמה של קבצים ללא כל הרחבות קבצים. קבצים אלה הם תמונות מסך הנעילה של Windows Spotlight, המפורטות במגוון גדלים ופורמטים.
אם אתה מתכנן להשתמש בכל אחת מהתמונות של Windows Spotlight במחשב השולחני או הנייד שלך, תרצה את הגרסאות בגודל שולחן העבודה של תמונות אלה. אלו הן בדרך כלל התמונות עם גדלי הקבצים הגדולים ביותר. הנה איך לזהות את קבצי הטפט הנכונים.
- העבר את סייר הקבצים ל פרטים נוף.
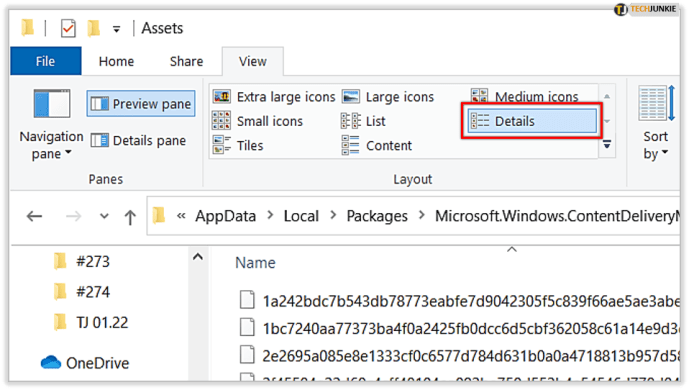
- ודא ש גודל העמודה מופעלת כדי לעזור לך לזהות את התמונות הנכונות.
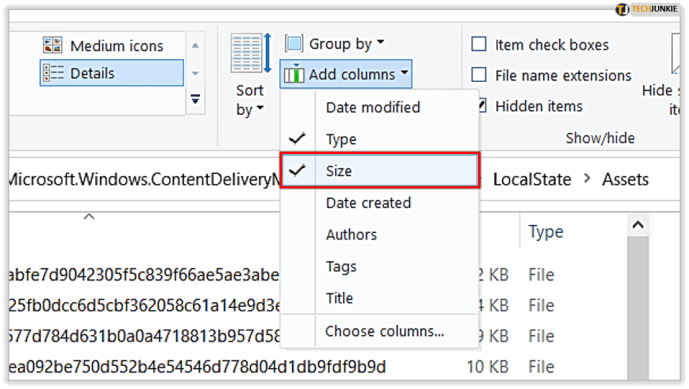
העתק והדבק את התמונות שאתה רוצה
עכשיו, אנחנו רק צריכים להבין את הבלגן הזה של נתונים שזה עתה מצאת. ה הקבצים הם תמונות JPEG עם שמות ייחודיים. הנה איך להשיג את התמונות.
- בחר אחד או שניים מהקבצים עם גדלי הקבצים הגדולים יותר (בדרך כלל גבוה מ-400KB.)
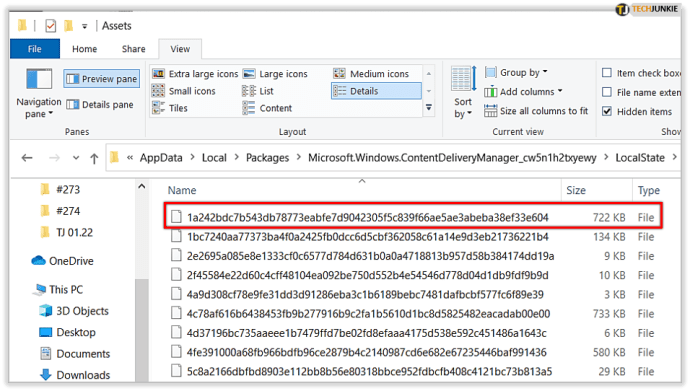
- עותק את הקבצים שנבחרו לשולחן העבודה שלך או לתיקיה אחרת במחשב שלך.
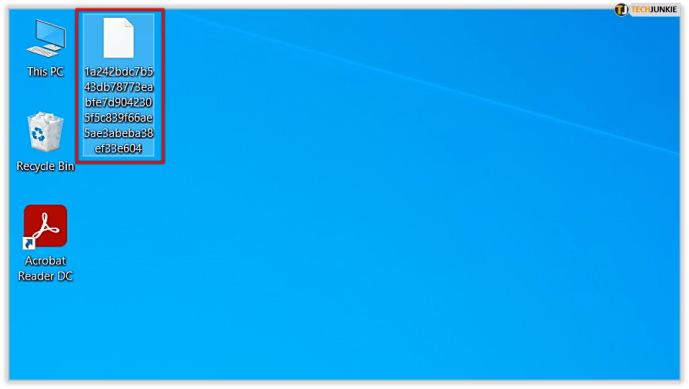
- נווט אל הספרייה שבה הדבקת את הקבצים.
- סמן קובץ אחד ולחץ F2 במקלדת כדי לשנות את שמה ולהוסיף את הסיומת '.jpg' בסוף.
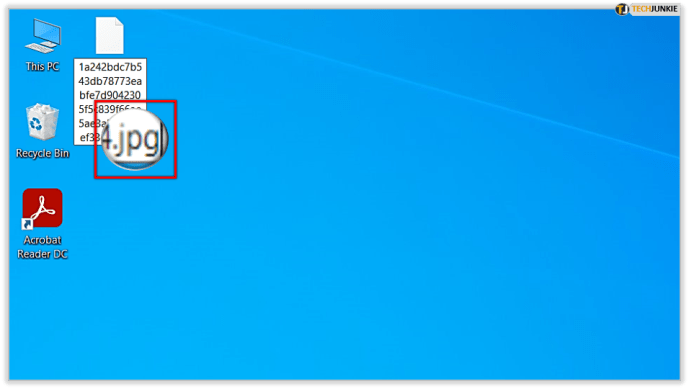
לאחר שינוי שם הקובץ והוספת '.jpg' בסופו, אתה אמור להיות מסוגל ללחוץ פעמיים על הקובץ כדי לפתוח אותו ב-Windows Photos או במציג התמונות המועדף עליך.

הורד תמונות Spotlight של Windows עם אפליקציה
חנות Windows 10 כוללת כמה אפליקציות שתוכננו במיוחד להורדה והשגת טפטים של Spotlight. האפליקציות הופכות את התהליך לקל יותר, בלי כל השלבים הקשקשים והמסובכים.
כמה אפשרויות טובות כוללות:
- טפטים של Spotlight מאת Ram6ler
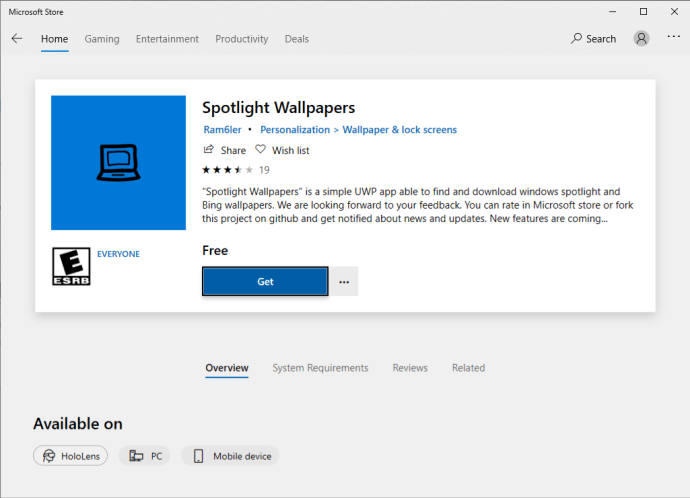
- טפטים של Spotlights מאת 665Apps
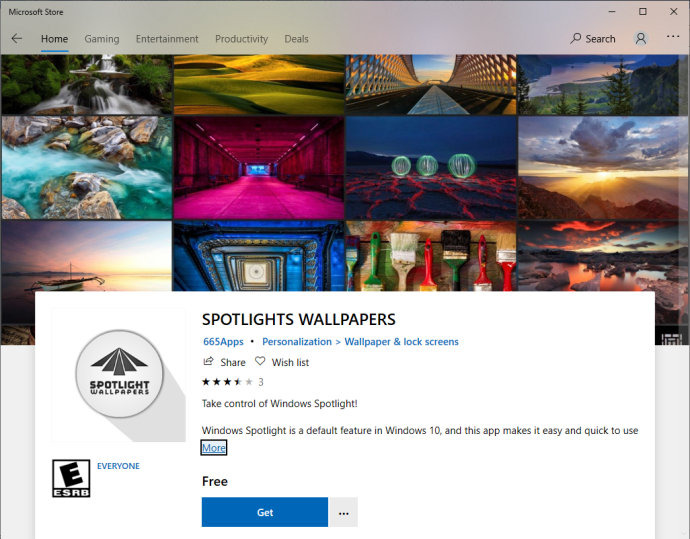
כל אחת מהאפליקציות הללו תאפשר לך להוריד במהירות ובקלות תמונות Spotlight ב-Windows 10. עם זאת, אפליקציות אלו עשויות להיות מעט פגיעה או להחמיץ, אז אולי עדיף לך לעקוב אחר הפתרון הידני שתואר קודם לכן במאמר זה.
השתמש באתר כדי להוריד תמונות ספוטלייט
באתר Windows 10 Spotlight Images יש יותר מ-2,000 תמונות Spotlight בארכיון, ועוד מתווספות מדי יום, מה שהופך אותו לאופציה מצוינת עבור משתמשים שרוצים להוריד תמונות Spotlight מבלי שייאלצו לעשות את העבודה בעצמם.

האם יש לך הצעות או טיפים נוספים לקבלת גישה לתמונות היפות האלה? אם כן, אנא שתף אותנו ברעיונות שלך בתגובות למטה!