מציעים כמה מהמדפסות הזולות ביותר בשוק, מכשירי Brother ידועים באחריותם. אבל כמו בכל מדפסת אחרת, השימוש בהן עלול לפעמים לגרום לבעיות בלתי מוסברות לכאורה.

בעיה אחת כזו היא שהמדפסת שלך פועלת ללא הרף. גם אם תגדיר הכל כראוי, בעיה זו יכולה להתרחש ממספר סיבות. למרבה המזל, ישנם פתרונות שיעזרו לכם לפתור אותם.
סיבות לסטטוס לא מקוון
כשאתה מנסה להדפיס משהו, זה יכול להיות מעצבן אם המדפסת שלך במצב לא מקוון. זה נכון במיוחד אם יש לך פגישה חשובה מתוכננת ואינך יכול להדפיס את נקודות הדיבור שלך.
מדפסת לא מקוונת תמנע בעצם ממך להדפיס כל דבר. לא עד שתבין למה זה קרה ואיך לפתור את זה. בסעיפים שלהלן תוכל למצוא כמה מהסיבות הנפוצות לכך שמדפסות לא מקוונות. בנוסף, תמצא פתרונות שיעזרו להחזיר את המדפסת שלך לאינטרנט.
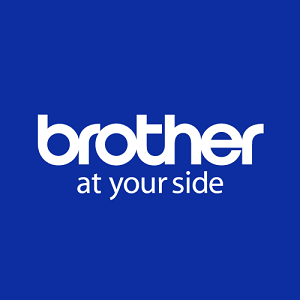
1. כתובת IP דינמית
אחת הבעיות הנפוצות ביותר בעת שימוש במדפסת רשת היא השינוי המתמיד של כתובת ה-IP. זה קורה כאשר המדפסת שלך משתמשת בהגדרות ברירת המחדל של היציאה. זה יגרום לזה לעבוד עם כתובות IP דינמיות ולא עם זו הסטטית.
כדי לפתור בעיה זו, בצע את השלבים הבאים:
- לחץ על הלוגו של Windows בפינה השמאלית התחתונה של המסך.
- התחל להקליד "לוח בקרה" במקלדת שלך וסמל לוח הבקרה יופיע. לחץ עליו.
- עבור אל "התקנים ומדפסות".
- כאן אתה אמור לראות את הסמל של המדפסת שלך. לחץ עליו באמצעות לחצן העכבר הימני.
- בחר "מאפייני מדפסת" מהתפריט. ודא שאתה לא לוחץ על האפשרות הרגילה "מאפיינים" שנמצאת בתחתית התפריט.
- לחץ על הכרטיסייה "יציאות".
- כאן אתה אמור לראות את אחת היציאות מסומנת. זו המדפסת שלך שבה משתמשת כעת. זה בדרך כלל "יציאת TCP/IP סטנדרטית".
- בחר את היציאה הזו. כמובן, הקפד לא לבטל את הסימון.
- כעת לחץ על כפתור "הגדר יציאה...".
- בשדות "שם יציאה" ו-"שם מדפסת או כתובת IP" עליך להזין את כתובת ה-IP שהמחשב שלך משתמש בו ברשת זו.
- לפני שתשמור את ההגדרות האלה, רק ודא שהאפשרות "סטטוס SNMP מופעל" לא מסומנת. זה ידוע כגורם לבעיות מסוימות עם מדפסות Brother, אז עדיף לא להשתמש בה.
- עם כל זה, עכשיו אתה יכול ללחוץ על כפתור "אישור" כדי לאשר את השינויים שלך.
אם אינך בטוח כיצד לבדוק מהי כתובת ה-IP שלך, תוכל לעשות זאת בדרך זו:
- לחץ על כפתור Windows והקלד "רשת".
- מרשימת התוצאות בחר "הצג את מאפייני הרשת שלך".
- מאפייני הרשת הנוכחיים שלך יופיעו.
- הערך "כתובת IPv4" מציג את כתובת ה-IP שלך שבה תוכל להשתמש גם עבור המדפסת.
אם כתובת ה-IP הדינמית הייתה הבעיה, זה בהחלט אמור לספק פתרון, שיאפשר לך להשתמש שוב במדפסת Brother שלך.
2. הדפס לא מקוון ב-Windows
סיבה נוספת לכך שהמדפסת שלך אינה מקוונת היא התכונה "השתמש במדפסת לא מקוונת" ב-Microsoft Windows 10. תכונה זו מאפשרת לך להכין את המסמכים שלך להדפסה, ללא קשר אם המדפסת שלך זמינה כרגע או לא. למרות שזה נראה כמו דבר שימושי, זה למעשה גורם למספר בעיות.
למרבה המזל, מיון הנושאים הללו הוא ממש פשוט.
- פתח את התפריט "התקנים ומדפסות" כמתואר בסעיף הקודם.
- לחץ לחיצה ימנית על סמל המדפסת שלך.
- לחץ על "ראה מה מודפס".
- בחר בכרטיסייה "מדפסת" מהתפריט העליון.
- בטל את הסימון באפשרות "השתמש במדפסת במצב לא מקוון".
זה אמור להחזיר את המדפסת שלך לאינטרנט.

3. אנטי וירוסים וחומות אש
ייתכן שאתה מסוג האנשים שלוקחים את אבטחת המחשב שלהם ברצינות. לרוע המזל, תקשורת מסוימת בין מחשב למדפסת עשויה להופיע כאיום. זה כאשר האנטי וירוס או חומת האש שלך מחליטים לחסום את התקשורת הזו במקום להסתכן באבטחת המערכת שלך.
כדי לוודא שתוכנת האנטי-וירוס או חומת האש שלך לא אשמה, פשוט כבה אותם. אם תעשה זאת, חשוב לבדוק שוב שהם לא ממשיכים לרוץ ברקע.
אם המדפסת שלך עדיין מופיעה במצב לא מקוון לאחר מכן, אז זה כמעט בוודאות משהו אחר.
4. בעיות נהגים
תופעה שכיחה נוספת היא מנהלי מדפסת פגומים. בעיה זו מופיעה בדרך כלל כאשר מערכת ההפעלה שלך מקבלת עדכון חדש. לפעמים, העדכון פשוט לא מטפל היטב במנהל ההתקן הספציפי הזה. כמובן, ללא קשר לעדכונים אלו, ייתכן שלמנהל ההתקן עצמו יש קוד פגום שמונע ממך להשתמש במדפסת שלך.
כדי להתקין את מנהל ההתקן הטרי עבור המדפסת שלך, עבור אל דף התמיכה של Brother והורד מנהלי התקנים עבור המדפסת שלך. לפני שתמשיך בהתקנת מנהל ההתקן, ודא שהסרת את מנהלי ההתקן שבהם אתה משתמש כעת. כדי לעשות זאת, בצע את השלבים הבאים:
- לחץ על כפתור Windows, הקלד "מנהל ההתקנים" והקש על Enter.
- לחץ פעמיים על "התקני הדמיה" כדי להרחיב את הקטע הזה.
- לחץ לחיצה ימנית על שם המדפסת שלך.
- לחץ על "הסר התקן".
- כשתתבקש, ודא שאתה מאשר גם למחוק את מנהלי ההתקן הנוכחיים.
לאחר שזה נעשה, עקוב אחר ההוראות באתר התמיכה של Brother כיצד להתקין את מנהלי ההתקן החדשים.
שמירה על המדפסת שלך באינטרנט
אני מקווה שאחד מהפתרונות האלה פתר את הבעיה שלך עם מדפסת Brother הלא מקוונת. אם אף אחד מהם לא עזר, עדיף לפנות לתמיכת הלקוחות שלהם כדי לקבל את העצה הנכונה. כמובן, לא משנה מה הבעיה, בסופו של דבר תצליח להחזיר את המדפסת שלך לאינטרנט.
האם הצלחת להכניס את המדפסת שלך לאינטרנט? איזו מהאפשרויות עבדה עבורך? אנא שתף את מחשבותיך בקטע ההערות למטה.