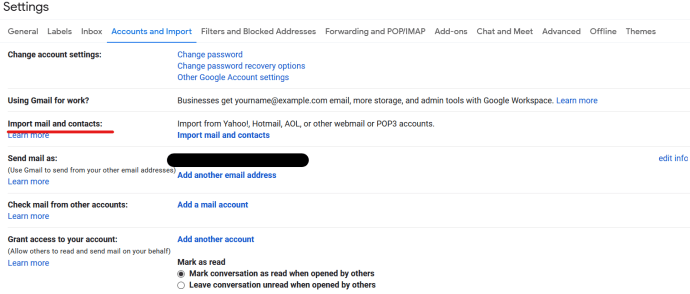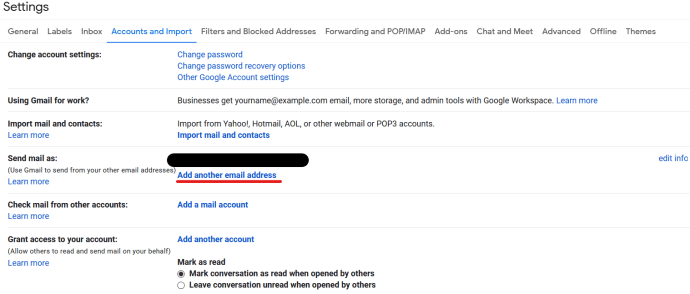להחזיק במספר כתובות דוא"ל יכול להיות טרחה, אבל זה לא אומר שאתה צריך לבדוק חשבונות מרובים מדי יום כדי להתעדכן במייל שלך. אתה יכול להעביר אוטומטית עותקים של מיילים מכתובת אחת לאחרת ולהשיב באמצעות חשבון אחר ולגרום לזה להיראות כאילו הוא נשלח מהחשבון המקורי. מדריך זה יראה לך כיצד להעביר דוא"ל מ-AOL ל-Gmail, לייבא את אנשי הקשר שלך מ-AOL ועוד.
AOL קיימת כבר עשרות שנים ועדיין מציעה שירותי דוא"ל אם לא הרבה יותר. אם אתה עובר בהדרגה לכיוון Gmail מ-AOL, לעשות את הדברים לאט כדי ללכוד את כל מי שבדרך כלל שולח לך דוא"ל ב-AOL היא הדרך לעשות את זה. חלק מההעברה היא העברת אימייל.
העברת דוא"ל היא המקום שבו אתה מגדיר חשבון דוא"ל אחד ליצור עותק דיגיטלי של דוא"ל ולהעביר אוטומטית את העותק הזה לחשבון דוא"ל אחר. האימייל המקורי נשאר בתיבת הדואר הנכנס שלך והעותק נשלח לכל מקום שתרצה שיגיע. זוהי דרך מהירה, חינמית ופשוטה להעביר חשבונות דוא"ל או לבדוק מספר אימיילים ממקום אחד.

העבר דואר AOL ל-Gmail
מדריך זה יתאר העברת דואר AOL ל-Gmail, אך אתה יכול לעשות את אותו הדבר עם רוב חשבונות הדוא"ל האחרים. העברת כל דוא"ל ל-Gmail משתמשת באותם שלבים, אתה רק צריך להזין פרטי חשבון דוא"ל מקור שונים. השאר צריכים להיות בדיוק אותו הדבר.
- היכנס ל-Gmail.
- בחר את סמל גלגל השיניים בצד ימין ולאחר מכן חשבונות וייבוא.
- בחר בדוק דוא"ל מחשבונות אחרים והוסף חשבון דוא"ל.
- הזן את כתובת הדוא"ל שלך ב-AOL בתיבה הקופצת ולחץ על הבא.
- בדוק את פרטי שרת הדוא"ל והזן את סיסמת AOL שלך היכן שתתבקש.
- בחר 'השאיר עותק של הודעות שאוחזרו בשרת' כדי לשמור עותקים עם AOL.
- בחר הוסף חשבון.

זה מספיק כדי להעביר את כל האימיילים מ-AOL ל-Gmail. אתה צריך להתחיל לראות מיילים מופיעים מיד כל עוד Gmail יכול לגשת לשרתי הדואר של AOL.
לחלופין, ייתכן שתרצה להשתמש באפשרות 'תווית הודעות נכנסות' בשלב 6. מתחת ל'השאיר עותק של הודעות שאוחזרו בשרת' אתה אמור לראות את האפשרות 'לתווית הודעות נכנסות'. אם יש לך תיבת דואר נכנס עמוסה, הוספת תווית תהפוך את הודעות האימייל שהועברו לקל יותר לראות ב-Gmail. זה אופציונלי אך שימושי אם אתה מקבל הרבה דואר.
ייבא אנשי קשר והודעות מ-AOL ל-Gmail
כעת ההעברה מוגדרת ועובדת, אתה יכול גם לייבא את אנשי הקשר שלך והודעות דואר נכנס קיימות מ-AOL אל Gmail.
- היכנס ל-Gmail.
- בחר את סמל גלגל השיניים בצד ימין ולאחר מכן חשבונות וייבוא.
- בחר ייבוא דואר ואנשי קשר מהמרכז.
- הוסף את כתובת הדוא"ל שלך ב-AOL לתוך התיבה הקופצת ולחץ על הבא.
- הזן את סיסמת AOL שלך בתיבה כדי לאפשר ל-Gmail לגשת לאנשי הקשר שלך.
- בחר המשך.
- סמן את אחד או את שניהם, ייבוא אנשי קשר וייבוא דוא"ל.
- בחר התחל ייבוא ולאחר מכן אישור.
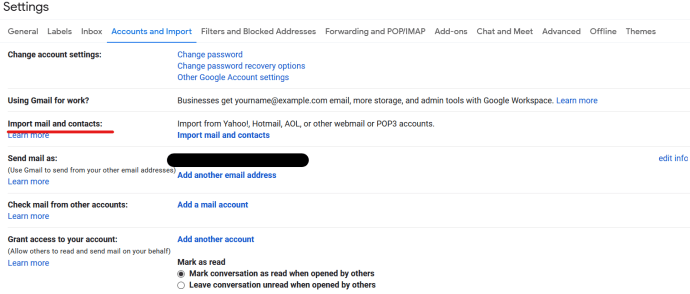
תהליך הייבוא ייקח זמן מה, תלוי עד כמה שרתי האימייל עמוסים וכמה אנשי קשר ואימיילים יש לך. לאחר שתסיים, אמור להיות לך עותק מדויק של אנשי הקשר ותיבת הדואר הנכנס שלך ב-AOL עכשיו ב-Gmail.

שלח אימיילים מ-Gmail עם כתובת AOL שלך
במהלך ההגירה שלך, ייתכן שיהיה לך קל יותר לשלוח אימיילים מכתובת AOL שלך מתוך Gmail. זוהי תכונה שימושית שמשמעותה שאתה צריך להיכנס רק לחשבון דוא"ל בודד כדי לשלוח מיילים ממספר חשבונות.
הגדר את זה כך:
- היכנס ל-Gmail.
- בחר את סמל גלגל השיניים בצד ימין ולאחר מכן חשבונות וייבוא.
- בחר הוסף כתובת דוא"ל נוספת מהשורה שלח דואר כ.
- הזן את כתובת הדוא"ל שלך ב-AOL מהתיבה הקופצת.
- בחר בשלב הבא ושלח אימות.
- היכנס לכתובת AOL שלך ואמת את האימייל מ-Gmail.
- ב-Gmail, פתח דואר חדש ובחר את כתובת ה-AOL שלך בקטע מאת.
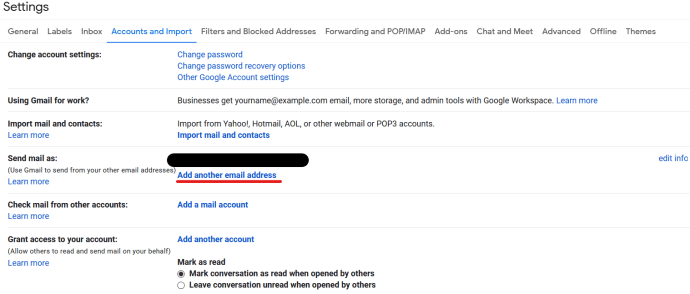
כאשר אתה שולח דוא"ל, כעת תוכל לבחור שכתובת Gmail או AOL שלך יופיעו בחלק 'מאת'. לאחר מכן, הנמענים יוכלו להשיב לכל מה שיש שם. תשובה ל-AOL פירושה שהתשובה תועבר אוטומטית ל-Gmail כמפורט לעיל.
אתה יכול להגדיר את זה להיות קבוע אם תרצה על ידי חזרה אל חשבונות וייבוא ובחירה ב- Send Mail As ובחירת AOL כברירת מחדל. אבל זה רק יבלבל את כולם אז אני לא מציע לעשות את זה!